Sie wollen mal eben eigene Vorlagen einbinden oder den Schnellzugriff auf häufig genutzte Dateien einrichten? Mit diesen Tipps können sich Anwender den Arbeitsalltag mit Microsoft Word 2013 deutlich erleichtern. [...]
SCHNELLZUGRIFF AUF HÄUFIG GENUTZTE ORDNER
In der Regel sind Dokumente stets in denselben Verzeichnissen gespeichert – Briefe zum Beispiel unter „Korrespondenz“. Diese häufig verwendeten Ordner lassen sich zum schnelleren Wiederfinden auch an einer bestimmten Stelle im Dateimenü fest verankern.
Öffnen Sie in Word zunächst ein Dokument aus dem Verzeichnis, das Sie fixieren wollen. Wenn Sie Word 2010 nutzen, klicken Sie anschließend auf Datei / Zuletzt verwendet. In der Mitte erscheinen nun alle vor Kurzem geladenen Dokumente. Rechts davon befindet sich die Spalte Zuletzt besuchte Orte, wo Sie an erster Position den dazugehörigen Ordner sehen. Klicken Sie rechts neben diesem Ordner auf die Pin-Nadel, die daraufhin ihre Gestalt und Farbe ändert. Dadurch bleibt dieser Ordner permanent oben in der Liste.
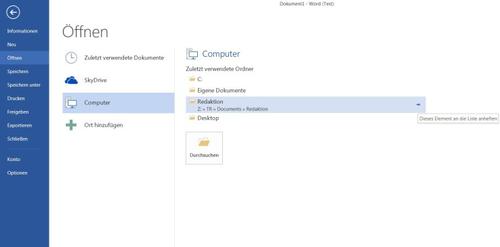
Um eine an diesem Ort abgelegte Datei zu öffnen, klicken Sie in der Textverarbeitung auf Datei / Zuletzt verwendet. Noch schneller gelangen Sie dorthin, wenn Sie den entsprechenden Befehl in die Leiste für den Schnellzugriff integrieren. Anschließend klicken Sie in der rechten Spalte auf den festgepinnten Ordner und können die gewünschte Datei öffnen.
In Word 2013 hat Microsoft die Bedienlogik ein wenig verändert. In dieser Version klicken Sie auf Datei / Öffnen, danach im mittleren Bereich auf Computer. Rechts daneben sind die zuletzt verwendeten Ordner chronologisch absteigend aufgelistet. Die Pin-Nadel erscheint erst, wenn Sie die Maus über einen Eintrag bewegen. Abgesehen davon lassen sich die Ordner wie für die Vorgängerversion beschrieben im Menü fixieren.
Produkte: Der Trick funktioniert mit Microsoft Word 2010 und Word 2013.
ZWISCHENABLAGE ZUM SUCHEN UND ERSETZEN NUTZEN
Einen Begriff zu suchen und auszutauschen, der mehrfach vorkommt, gehört zu den Kernfunktionen einer Textverarbeitung wie Word. Wenn die einzusetzende Passage länger ist und sich zudem schon in der Zwischenablage befindet, geht das besonders einfach und zeitsparend.
Öffnen Sie zunächst das betreffende Word-Dokument, und rufen Sie die Funktion Suchen und Ersetzen auf, zum Beispiel mit der Tastenkombination Strg + H.
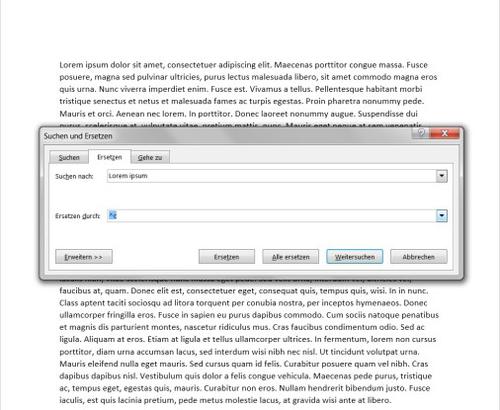
In der Zeile Suchen nach tragen Sie den Suchbegriff ein, im Feld Ersetzen durch geben Sie lediglich ^c an. Dieses Kürzel kennzeichnet den Inhalt der System-Zwischenablage. Die Office-Zwischenablage lässt sich auf diese Weise leider nicht ansprechen. Anschließend starten Sie wie gewohnt den Vorgang, indem Sie auf Ersetzen oder Alle ersetzen klicken.
Es funktioniert übrigens nicht, auf die beschriebene Weise auch im Feld Suchen nach die Zwischenablage einzubinden – Word quittiert den Versuch mit einer Fehlermeldung.
Produkte: Der Trick funktioniert mit allen aktuellen Versionen von Microsoft Word.

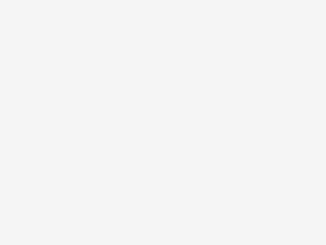





Be the first to comment