Die Standardsuchmaschine ändern oder Notizen zu Webseiten erstellen - die folgenden Tipps und Anleitungen helfen beim Umgang mit dem Browser Microsoft Edge. [...]
Microsoft Edge ist der neue Standardbrowser von Windows 10. Grund genug, sich eingehend mit einige neuen Funktionen und Optionen zu beschäftigen. Wir haben dies in kurzen Praxisanleitungen nachfolgend zusammengefasst.
Alle Anleitungen wurden mit Microsoft Edge 20.10240.16384.0 unter Windows 10 ausprobiert. In anderen Versionen können die Vorgehensweisen abweichen.
STARTSEITE ÄNDERN
Bei seinem Start zeigt Edge standardmäßig eine Seite mit einem Nachrichtenfeed von Microsofts Webportal MSN an. Doch das Verhalten des Browsers lässt sich recht umfangreich anpassen – und sogar Puristen können eine passende Einstellungsmöglichkeit finden.
Mit einem Klick auf die drei Punkte rechts oben in Edge erreichen Sie das Konfigurationsmenü, wo Sie den Eintrag Einstellungen wählen. Im folgenden Dialog lassen sich unter Öffnen mit vier verschiedene Optionen für den Start festlegen. Der Default Startseite präsentiert eine Auswahl von MSN-Nachrichten, während Öffnen mit neuer Tabseite standardmäßig nur eine kombinierte Such- und Adressleiste anzeigt. Welche Inhalte die letztgenannte Option sonst noch erlaubt, lässt sich mithilfe der Einträge steuern, die unter Neue Tabs öffnen mit zur Auswahl stehen.
Wenn Sie sich an dieser Stelle alternativ für Vorherige Seiten entscheiden, lädt Edge automatisch die Seiten, die bei seinem Beenden geöffnet waren. Am flexibelsten fahren Sie aber mit der Option Bestimmte Seite(n). Hier steht neben MSN und Bing der Punkt Benutzerdefiniert zur Verfügung. Er ermöglicht es, eine oder mehrere Internetsites nach Ihren Wünschen festzulegen. Wer es spartanisch mag, trägt als Webadresse about:blank ein und erhält auf diese Weise eine Startseite, die weder zappelnde Nachrichtenbilder noch Webportale oder Suchfelder enthält.
LESEZEICHEN AUS ANDEREN BROWSERN IMPORTIEREN
Wer zu Edge wechselt, muss nicht auf die bisherige, meist umfangreiche Bookmarksammlung verzichten: Die Lesezeichen von Internet Explorer, Google Chrome und anderen lassen sich importieren. Der Vorgang gestaltet sich jedoch nicht bei jedem Browser gleich einfach.
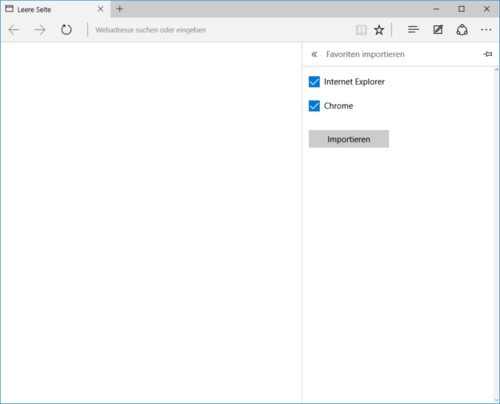
Am bequemsten lassen sich die Lesezeichen aus Google Chrome und dem Internet Explorer übernehmen. Hier reicht es aus, auf das Hub-Menü, das Sie anhand der drei horizontalen Linien oben rechts erkennen, dann auf das Favoriten-Symbol und schließlich auf Favoriten importieren zu klicken. Anschließend können Sie einen oder beide Browser markieren und über die Schaltfläche die Daten einlesen. Chrome taucht übrigens – anders als der Internet Explorer – erst in der Liste auf, nachdem Sie im Google-Browser mindestens ein Lesezeichen gesetzt haben.
Wer ein anderes Programm verwendet, etwa Firefox, muss einen Umweg gehen. Entweder importieren Sie die Favoriten in Chrome, was sich direkt über dessen Konfigurationsmenü und die Befehle Lesezeichen / Lesezeichen und Einstellungen importieren bewerkstelligen lässt. Falls nur der Internet Explorer zur Verfügung steht, exportieren Sie in Firefox zunächst die Favoriten als HTML-Datei. Dieses File kann dann auch der Internet Explorer über das per Alt-Taste angezeigte Menü Datei / Importieren und Exportieren einlesen. Bei exotischeren Browsern ist der Weg über den HTML-Export ohnehin meist die einzige Möglichkeit.
Egal ob Sie Google Chrome oder den Internet Explorer als Zwischenspeicher benutzen: Von dort aus lassen sich die Lesezeichen wie eingangs beschrieben in Edge übernehmen.










Be the first to comment