Der neue Modus beinhaltet eine Whitelist für Ihre Kinder zum Surfen sowie einige lustige, benutzerdefinierte Themen wie z.B. Disney. [...]

Microsoft startet heute offiziell den Kids Mode für den Edge-Browser, der einen geschützten Bereich für Kinder zum Surfen im Internet bietet.
Microsoft hat den neuen, nativen Browsing-Modus im Februar angekündigt, jetzt wurde der Kindermodus am Donnerstag auf der stabilen Edge-Browser-Plattform ausgerollt. Der Edge Kids Mode ist speziell für zwei verschiedene Altersgruppen konzipiert: 5-8, und 9-12. Während die Eltern ein Microsoft-Konto benötigen, ist dies für die Kinder nicht erforderlich.
Hier ist, was der Kids Mode bietet. Erstens: Im Kindermodus wird der Edge-Browser maximiert, füllt den Bildschirm aus und verhindert, dass Kinder zu anderen Anwendungen wechseln können. Der Tracking-Schutz ist auf Streng eingestellt und blockiert die meisten Tracker. Die sichere Suchfunktion von Bing ist aktiviert und auf „Streng“ eingestellt, um zu verhindern, dass die Kinder erwachsene Suchanfragen im Internet durchführen. Werbung wird nicht auf neuen Tab-Seiten angezeigt. Schließlich werden nur 70 kinderfreundliche Websites zugelassen, obwohl Erwachsene die Möglichkeit haben, Websites zu blockieren oder hinzuzufügen, wie sie möchten.
So aktivieren und verwenden Sie den Kindermodus für Edge
Um auf den Kindermodus zuzugreifen, müssen Sie auf Ihr Kontosymbol in der oberen rechten Ecke klicken und unter Als Gast browsen nach unten scrollen bis zu Im Kindermodus browsen. (Wenn Sie diese Option nicht sehen, hat der Kindermodus Ihre Version von Edge noch nicht erreicht).

An dieser Stelle sehen Sie ein einleitendes Bild, in dem Sie auswählen können, in welchem Altersbereich Sie den Kids Mode einsetzen möchten. Der jüngere Altersbereich bietet eine, wie Microsoft es nennt, vereinfachte Browser-Erfahrung, eine strikte SafeSearch und einige lustige Disney-Themen wie Die Eiskönigin, Findet Nemo, Die kleine Meerjungfrau, Cars und mehr.
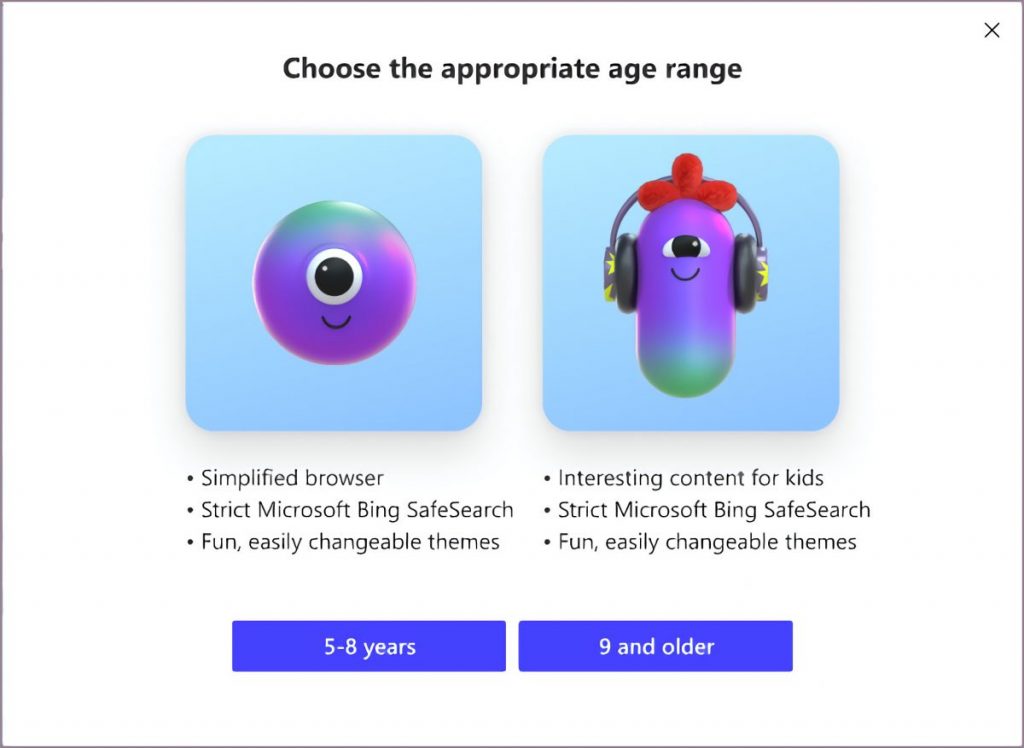
Der Kindermodus startet im Vollbildmodus (und speichert und schließt das aktuelle Browserfenster). Vielleicht ist es ungünstig, dass Microsoft den Kindermodus als ein einzelnes Erlebnis betrachtet, daher ist er nicht dafür ausgelegt, zwischen den beiden Altersgruppen hin und her zu wechseln. (Um dies zu tun, müssen Sie edge://settings/family in die URL-Leiste eingeben.)
Der Kindermodus soll Ihre Kinder schützen, und der Kindermodus lässt nicht zu, dass sie ohne Ihre Erlaubnis das weitere Web erkunden. Um den Kindermodus zu beenden, müssen Sie das Symbol für den Kindermodus auswählen und Ihr Microsoft-Kennwort eingeben. Das Gleiche müssen Sie auch tun, wenn Sie das Browser-Fenster schließen.
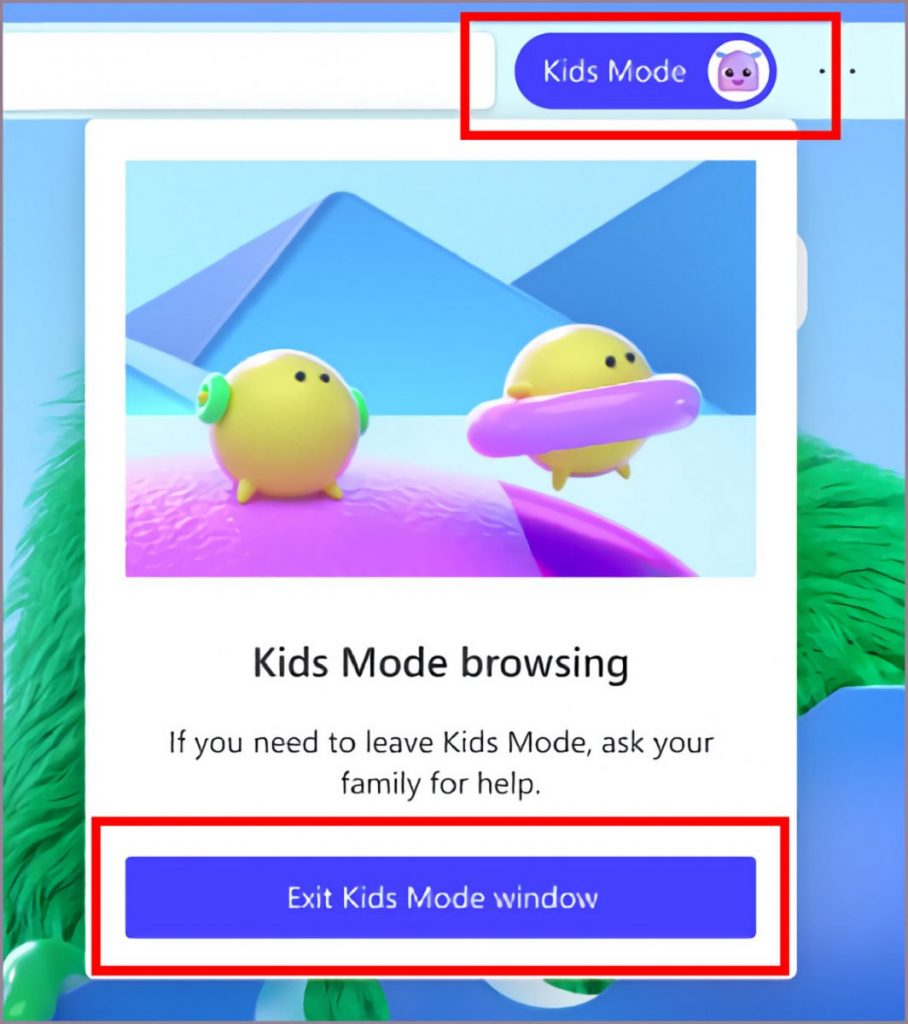
Wenn Ihr Kind versucht, eine Website zu besuchen, die von Microsoft nicht ausdrücklich genehmigt wurde, müssen Sie ebenfalls das Kennwort für die jeweilige Website eingeben. Die Liste der Websites kann im Windows 10-Einstellungsmenü über Einstellungen und mehr > Einstellungen > Familie aufgerufen werden. Erwarten Sie zukünftige Updates, die den Kindermodus verfeinern.
*Als leitender Redakteur von PCWorld konzentriert sich Mark Hachman unter anderem auf Microsoft-Nachrichten und Chip-Technologie.
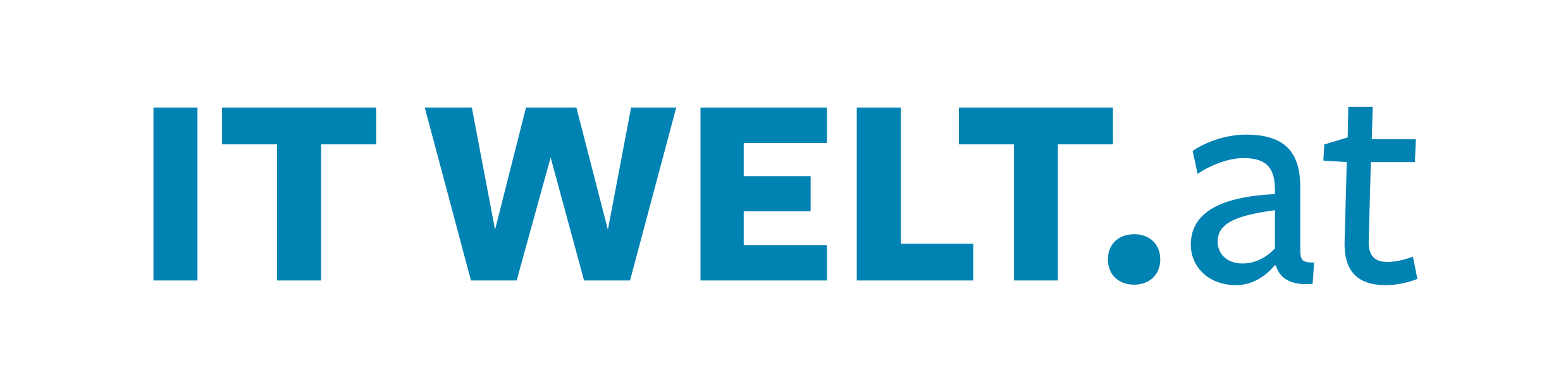
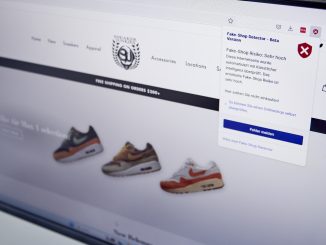








Be the first to comment