Makros in Word- und Excel-Dateien stellen eine potenzielle Bedrohung dar, weil Angreifer damit Schädlinge einschleusen oder Daten abfangen können. Unsere Tipps helfen, sich zu schützen. [...]

Dass Makros in Office-Dokumenten gefährlich sein können, weiß man schon seit vielen Jahren. Gerade kürzlich musste das NCSC (Nationales Zentrum für Cybersicherheit) wieder eine Warnung vor makrohaltigen Office-Dateien aussprechen.
Aber wie geht man mit heruntergeladenen oder per Mail erhaltenen Excel-Dateien und Word-Dokumenten richtig um? Und welche Einstellungen sollten Sie prüfen?
Das Wichtigste zuerst
Seien Sie vorsichtig, wenn Sie per Mail oder über einen Link in einer sonstigen Nachricht eine Word-, Excel- oder PowerPoint-Datei erhalten. Kriminelle versenden gefälschte Mails, die zum Beispiel so aussehen, als stammten diese von einem bekannten Onlineshop, von einer Behörde oder einer Bank. Wird in solchen Mails eine Word-, Excel- oder PowerPoint-Datei mitgeliefert oder verlinkt, sollten Sie davon absehen, diese zu öffnen.
Falls Sie die Datei trotzdem geöffnet haben, könnte ein gelber Balken wie dieser auftauchen:
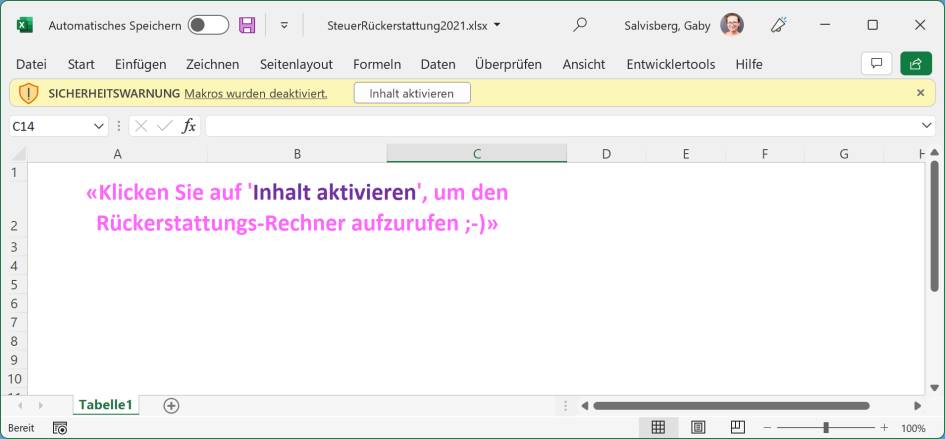
(Quelle: PCtipp.ch)
Klicken Sie unter keinen Umständen auf einen Button wie Inhalt aktivieren, auch wenn Sie den Absender der Datei zu kennen glauben – die Mail könnte gefälscht sein oder der Absender hat sich selbst einen Schädling eingefangen. Denn dies würde das enthaltene Makro sofort in Gang setzen und möglicherweise einen Schädling wie beispielsweise eine Ransomware installieren.
Fragen Sie über einen bisher bekannten Kommunikationskanal (eine bereits vorher bekannte Telefonnummer) zurück, was es mit dem Makro auf sich hat. Verwenden Sie keine Telefonnummer oder Mailadresse aus dem verdächtigen Dokument, denn auch diese Angaben könnten gefälscht sein.
Makros komplett deaktivieren
Während die Autorin immer wieder mal zu einem Makro für dieses oder jenes greift, dürfte es viele Office-User geben, die überhaupt nichts mit Makros am Hut haben. Möchten Sie Makros in Word, Excel und am besten auch in PowerPoint komplett stilllegen, müssen Sie diese Einstellungen in jedem der erwähnten Programme separat vornehmen.
In allen dreien geht es aber gleich: Öffnen Sie Datei/Optionen, klicken Sie in der linken Spalte auf Trust Center und gehen Sie rechts zu Einstellungen für das Trust Center.
Das einfachste Vorgehen dürfte folgendes sein: Öffnen Sie Vertrauenswürdige Speicherorte. Falls Sie keine Makros ausführen wollen, setzen Sie unten ein Häkchen bei Alle vertrauenswürdigen Speicherorte deaktivieren. Das bedeutet, dass keine Ausnahmen für Dokumente in angeblich vertrauenswürdigen Ordnern gemacht werden.
Wechseln Sie zu Vertrauenswürdige Dokumente. Klicken Sie hinter «Alle vertrauenswürdigen Dokumente löschen, sodass sie nicht mehr vertrauenswürdig sind» auf Löschen. Keine Bange: Es werden nicht die Dokumente gelöscht. Die Dokumente werden nur aus der Liste der vertrauenswürdigen Dokumente entfernt. Außerdem deaktivieren Sie hier Vertrauenswürdigkeit von Dokumenten in einem Netzwerk zulassen.
Unter Makroeinstellungen: Wenn Sie jeweils wissen möchten, ob ein Dokument ein Makro enthält, verwenden Sie «Alle Makros mit Benachrichtigung deaktivieren» bzw. «Deaktivieren von VBA-Makros mit Benachrichtigung». In diesem Fall könnte das Makro aber weiterhin starten, sobald Sie auf Inhalt aktivieren klicken.
Sollten Sie sich selbst nicht so ganz trauen, greifen Sie zur strikten Einstellung: «Alle Makros ohne Benachrichtigung deaktivieren» bzw. «Deaktivieren von VBA-Makros ohne Benachrichtigung». Damit erscheint auch kein gelber Balken und somit auch kein Button, um mit Inhalt aktivieren ein Makro trotzdem zu starten.

(Quelle: PCtipp.ch)
Unter Geschützte Ansicht empfehlen wir, alle drei Optionen einzuschalten, nämlich für Dateien aus dem Internet, an potenziell unsicheren Speicherorten und für Outlook-Anlagen. Damit sollten keine Makros mehr gestartet werden – auch nicht aus Versehen.
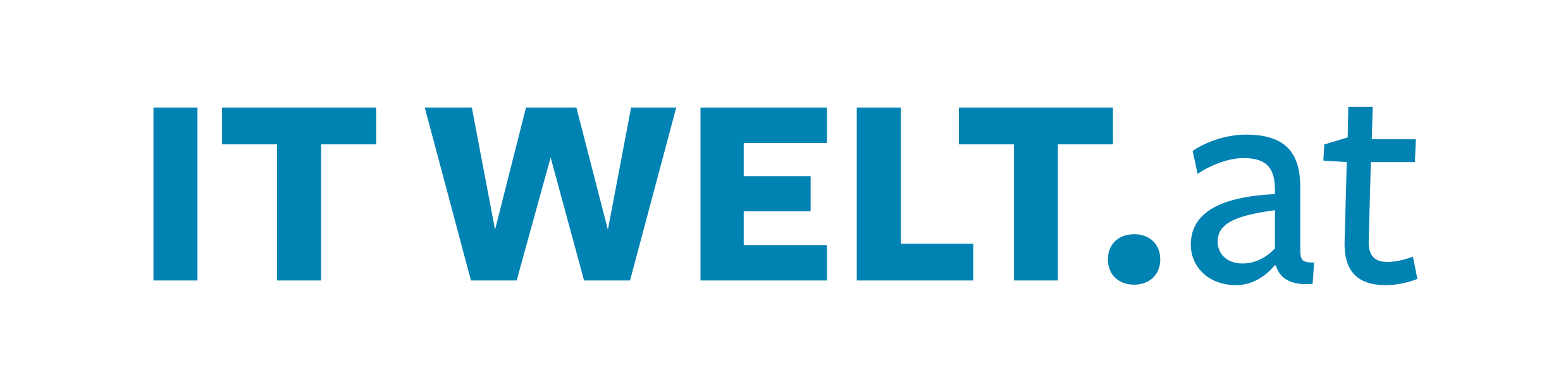







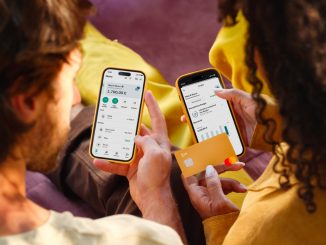

Be the first to comment