Manchmal möchte man seinen PC einfach nur hochfahren, ohne dass Microsoft Teams dazwischenfunkt. [...]
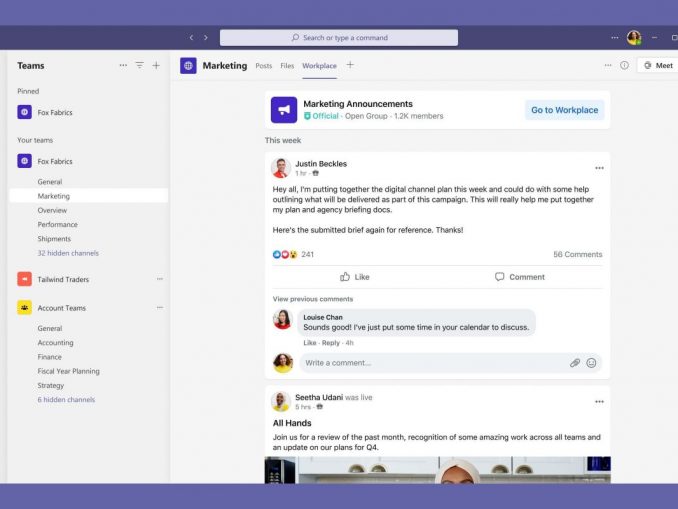
Microsoft liebt Microsoft Teams … und denkt, dass Sie das auch tun sollten. Ja, es ist nützlich, vor allem, wenn jemand, den Sie kennen, Sie für eine Besprechung über Teams einplant. Aber wenn es Sie stört, dass beim Hochfahren Ihres PCs sofort das Teams-Fenster erscheint, können Sie Teams auch entfernen, ohne es tatsächlich zu deinstallieren.
Sie werden sich wahrscheinlich ärgern, nicht schon früher an diese Möglichkeit gedacht zu haben.
Teams öffnet sich in der Regel während des Start- oder Bootvorgangs Ihres Windows-Rechners, und das ist der Schlüssel zum Entfernen des Programms. Scrollen Sie in den Einstellungen von Windows 10 und Windows 11 nach unten zum Menü Apps > Autostart. Dort sehen Sie eine Liste der Anwendungen, die während des Startvorgangs Ihres PCs ausgeführt werden.
Deaktivieren Sie einfach den Kippschalter, der Microsoft Teams zugewiesen ist, und Teams wird während des Startvorgangs nicht mehr angezeigt. Fertig!
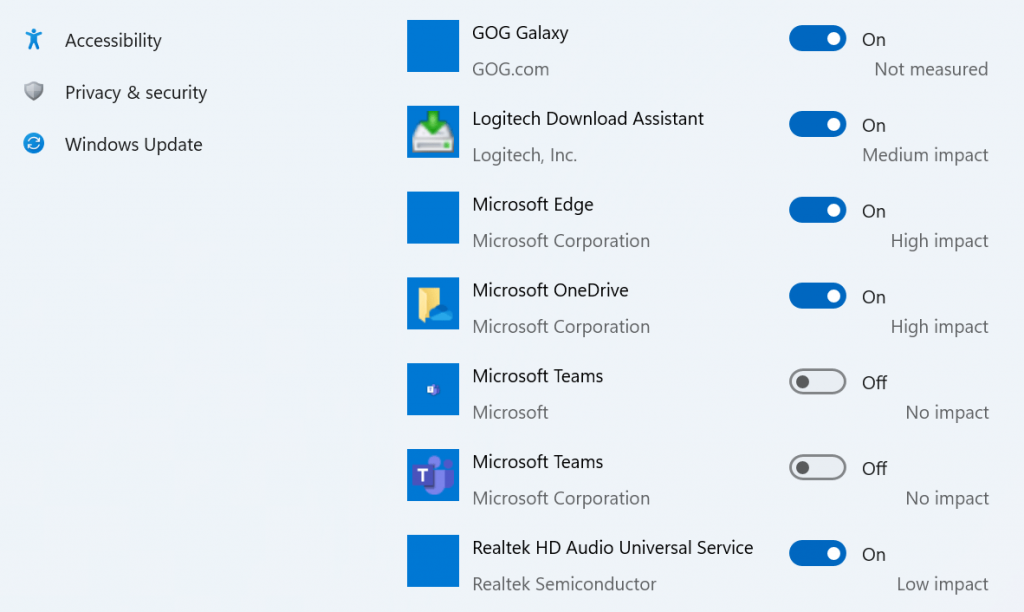
Da Sie sich bereits im Menü befinden, sollten Sie sich einen Moment Zeit nehmen, um die anderen Anwendungen durchzusehen, die möglicherweise während des Startvorgangs im Hintergrund geladen werden. In meiner App-Liste sehe ich zwei Erwähnungen von Teams: eine für Microsoft Teams über Microsoft 365 und eine für Teams für mein persönliches Konto. Ich bin mir ehrlich gesagt nicht ganz sicher, ob die zweite Teams-App etwas ist, das ich versehentlich heruntergeladen habe, oder ob sie sich auf die Chat-App bezieht, die in der Windows 11-Taskleiste versteckt ist; auf jeden Fall habe ich beide Apps auf meinem PC deaktiviert. Ich habe auch die Apps für verschiedene Spieleshops deaktiviert.
Denken Sie daran, dass das Deaktivieren dieser Apps während des Starts nicht bedeutet, dass Sie sie später nicht mehr laden können. Ich verwende Microsoft Teams häufig für Besprechungen, interagiere aber mit den meisten meiner Kontakte über E-Mail, Telefon oder Messaging-Apps wie Signal, Telegram oder die gute alte SMS. Wenn es nötig ist, kann ich Teams einfach über das Startmenü starten. Das Gleiche gilt für Spiele: Wenn ich Lust auf PC-Spiele habe, starte ich in der Regel eine einzige App – in meinem Fall GOG Galaxy 2.0 – und zwar nach Feierabend. Ich möchte nicht, dass sie nach dem Neustart meines PCs gestartet wird.
Wenn Sie eine tiefe Abneigung gegen Teams hegen, die sich auch auf die Teams-basierte Chat-App in Ihrer Windows 11-Taskleiste erstreckt, können Sie auch diese deaktivieren. Gehen Sie einfach in das Menü „Windows-Einstellungen“ in Windows 11 und dann zu „Personalisierung“ > „Taskleiste“. (Chat ist nicht Teil von Windows 10.) Auch hier sehen Sie Kippschalter für Suche, Task-Ansicht, Widgets und Chat; deaktivieren Sie einfach alles, was Sie nicht möchten.
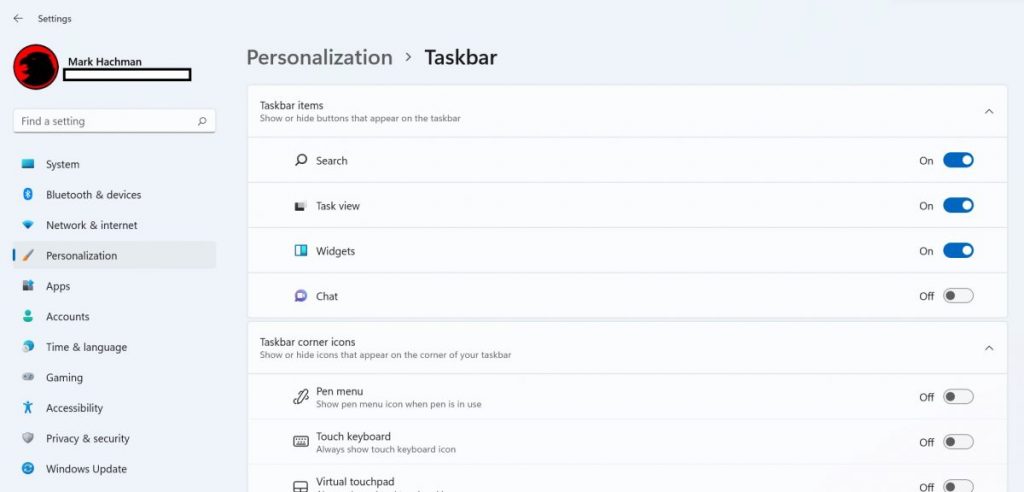
Wenn Sie dies getan haben, wird der Chat nicht mehr in der Windows 11-Taskleiste angezeigt, wie im Folgenden zu sehen ist.

Wenn Sie Teams wirklich loswerden und beide Anwendungen deinstallieren möchten, können Sie auch das tun. Es gibt zwei einfache Möglichkeiten.
Erstens können Sie das Windows-Einstellungsmenü aufrufen (Apps > Apps & Funktionen) und nach unten scrollen, bis Sie den oder die Einträge für Teams sehen. Klicken Sie auf die vertikale Ellipse bzw. die drei vertikalen Punkte ganz rechts und wählen Sie die Option Deinstallieren. Alternativ können Sie auch einfach das Startmenü öffnen, den entsprechenden Eintrag suchen und mit der rechten Maustaste darauf klicken, um die Deinstallationsoption aufzurufen.
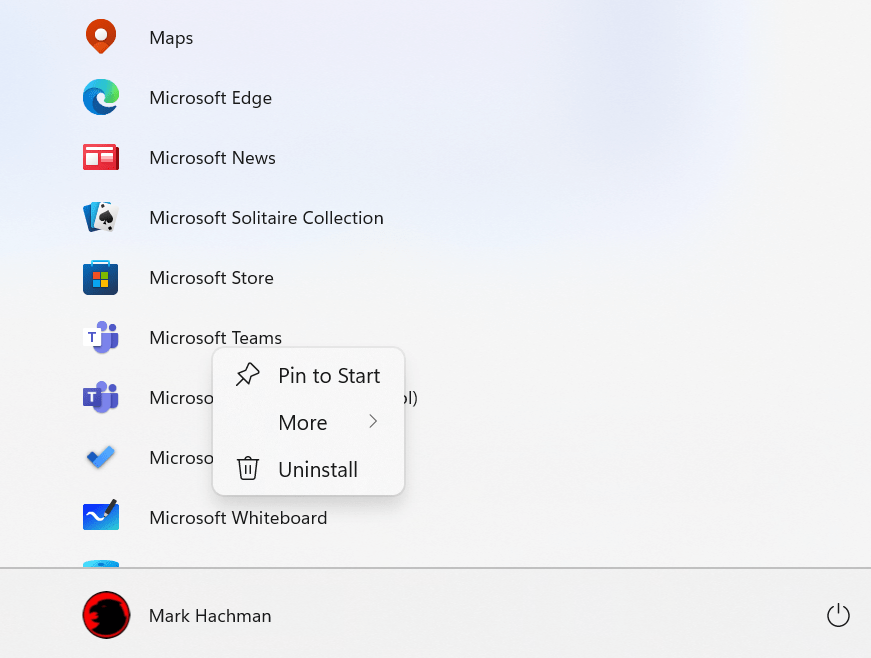
Es liegt an Ihnen, ob Sie Teams deaktivieren möchten oder nicht. Auf jeden Fall wissen Sie jetzt, was automatisch geladen wird, und haben vielleicht sogar einen kleinen Frühjahrsputz hinter sich. Hurra!
*Als leitender Redakteur von PCWorld konzentriert sich Mark Hachman unter anderem auf Microsoft-Nachrichten und Chip-Technologie.
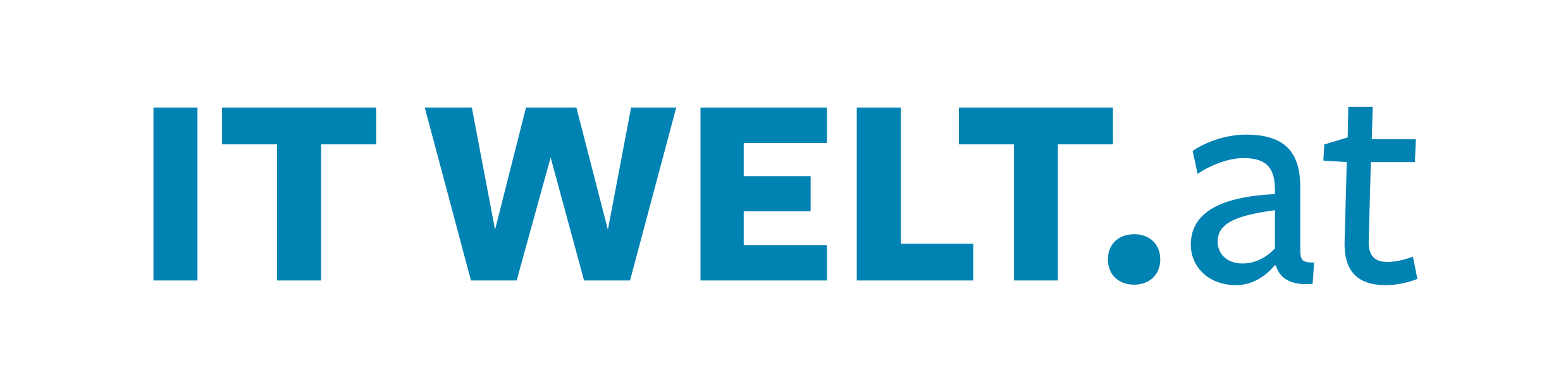
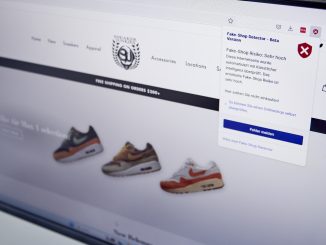








Be the first to comment