Bei der Autorin ist neulich die fast 14 Jahre alte Webcam ausgestiegen. Was gilt es, unter Windows 11 beim Einrichten einer neuen Webcam zu beachten? [...]

Eines Tages, mitten in einem Redaktions-Videocall, begann meine gute, aber alte Logitech Webcam 9000 Pro mit ungeahnten Späßen: Sie schaffte es, einem plötzlich viel zu dunklen, blassen Bild noch ein paar hellere Streifen zu verpassen – und ließ sich nicht wieder zur Vernunft bringen. Erschienen ist das Modell anno 2007. Nach so einer langen Zeit darf sich eine Webcam verabschieden. Für Ersatz war schnell gesorgt, in Form der Brio 4K Pro vom gleichen Hersteller.
Beim Einrichten unter Windows 11 habe ich diese Tipps für Sie notiert, welche Sie auf den folgenden Seiten finden. Sie gelten sinngemäß auch für Webcams anderer Hersteller und weitgehend auch für Windows 10.
Alte Cam deinstallieren
Stöpseln Sie zuerst die alte Webcam aus. Einige Webcams haben noch Software mitgebracht. Ich empfehle, sämtliche mit der Cam installierten Programme zu deinstallieren und den Computer neu zu starten. Darum ab in die Systemsteuerung, zur Option Programme/Programm deinstallieren. Hier wurde ich fündig und deinstallierte die Logitech-Kameraeinstellungen sowie die Logitech-Webcam-Software.
Falls der Deinstallationsassistent fragt, haken Sie für Entfernen alle Features an bzw. greifen Sie zu Alles deinstallieren. Sollte auch gefragt werden, ob die Einstellungen weg sollen, löschen Sie diese ebenfalls.
Prüfen Sie zusätzlich unter Start/Einstellungen/Apps/Apps & Features, ob im Zusammenhang mit Ihrer alten Webcam noch eine App installiert ist.
Aufgepasst: Die Microsoft-App namens Kamera müssen Sie behalten; sie ist Teil von Windows!
Geräte-Manager checken
Vermutlich ist Folgendes nicht nötig, aber das Entfernen alter Treiber schadet meist nichts. Klicken Sie mit rechts auf den Startmenü-Knopf und öffnen Sie den Geräte-Manager. Via Ansicht haken Sie Ausgeblendete Geräte an. Klappen Sie die Zweige auf und prüfen Sie, ob bei irgendwelchen Audio- oder Bildbearbeitungsgeräten noch Teile Ihrer Kamera erscheinen.
Hier ist zum Beispiel noch der Treiber des in der alten Webcam enthaltenen Mikrofons zu sehen, Bild 1. Mit Rechtsklick darauf und Deinstallieren wurde ich ihn los.
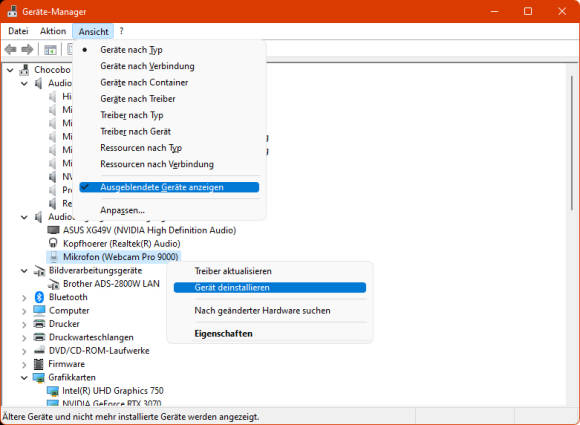
Haben Sie noch Verknüpfungen zu den deinstallierten Programmen (zum Beispiel auf der Taskleiste), entfernen Sie diese ebenfalls, danach starten Sie den PC einmal neu per Start/Ein/Aus/Neu starten.
Neue Cam einrichten
Die Grundinstallation der neuen Cam ist schnell erledigt. Befestigen Sie die Kamera auf Ihrem Monitor und stöpseln Sie diese an einem USB-3-Anschluss ein (meist mit blauer Farbe gekennzeichnet). Es gibt Computer, die auch noch einen USB-2-Anschluss mitbringen.
An USB 2.0 sollten Sie jedoch ausschließlich eine Maus oder Tastatur betreiben, da für den Betrieb einer modernen Webcam mit einer etwas höheren Auflösung mehr Daten übertragen werden müssen. Für die Nutzung der Basisfunktionen sind Sie nun gerüstet.
Hersteller-Software installieren
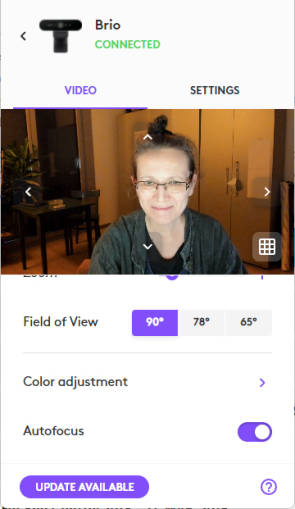
Für Logitech-Cams gibt’s zum Beispiel Programme für erweiterte Einstellungen, mit denen Sie auch den Bildausschnitt, verschiedene Filter und den Weiß Abgleich festlegen können. Das dürften auch Hersteller anderer Webcams bieten.
Möchten Sie das gerne, besuchen Sie die Webseite des Herstellers, suchen Sie dort im Support- oder Download-Bereich nach Ihrer neuen Kamera und stöbern Sie durch die angebotene Software. Etwa für Logitech-Cams unter Windows 10 und 11 könnte Logi Tune interessant sein; alternativ greifen Sie zum Download namens Kameraeinstellungen. Beide helfen Ihnen auch beim Finden und Installieren wichtiger Firmware-Updates für die Webcam.
Für mein Gerät war übrigens direkt ein Firmware-Update verfügbar, siehe «Update available» in Bild 2.
Einstellungen prüfen
Öffnen Sie Start/Einstellungen/Bluetooth & Geräte/Kameras. Hier taucht das neue Gerät unter Verbundene Kameras auf, in unserem Fall heißt es Logitech BRIO. Klicken Sie drauf.
Sie können die Helligkeit und den Kontrast beeinflussen oder das Bild per Videodrehung auf den Kopf stellen.
Datenschutzeinstellungen checken
Prüfen Sie vor dem Ersteinsatz der neuen Cam Folgendes: In den Windows-Einstellungen geht’s zu Datenschutz & Sicherheit. Klicken Sie auf Kamera und aktivieren Sie den obersten Kippschalter für Kamerazugriff. Darunter sind Apps und Desktop-Programme aufgelistet, die Zugriff auf die Kamera anfordern könnten.
Schalten Sie jene auf Ein, mit denen Sie die Kamera verwenden wollen, also etwa Teams und Skype für Videocalls und die Webbrowser wie Firefox, Chrome und Edge, für den Fall, dass Sie via Browser mal an einem Zoom- oder Jitsi-Meeting teilnehmen.
Audio checken
Bei Videocalls empfiehlt sich meistens mindestens die Verwendung eines Kopfhörers oder gar Headsets (Kopfhörer und Mikrofon kombiniert). Das hilft, Rückkopplungen (Pfeifgeräusche) zu vermeiden, die entstehen könnten, wenn das Mikrofon gleichzeitig auch den Sound aus den Lautsprechern mitbekommt. Falls Sie zusammen mit der Webcam bloß einen Kopfhörer verwenden, werden Sie als Mikrofon vermutlich ohnehin jenes der Webcam benutzen. Sollten Sie mit der Webcam jedoch ein Headset verwenden, wäre es besser, das aktive Mikrofon wäre jenes im Headset.
Öffnen Sie via Start/Einstellungen/System den Bereich Sound. Sie finden die Geräte getrennt in den Bereichen Ausgabe (zum Beispiel Lautsprecher, Kopfhörer) und Eingabe (beispielsweise Webcam-Mik und Headset-Mik).
Möchten Sie für Kommunikation in erster Linie das externe Mikrofon nutzen, also zum Beispiel jenes im Headset? Jetzt Obacht: Klicken Sie rechts von Externes Mikrofon auf das Winkelsymbol. Bei Als Standard-Audiogerät festlegen wählen Sie Ist Standard für die Kommunikation, Bild 3.
Soll Windows hingegen immer das Mikrofon der Webcam verwenden, wechseln Sie oben einen Schritt zurück und aktivieren das Mikrofon Ihrer Cam.
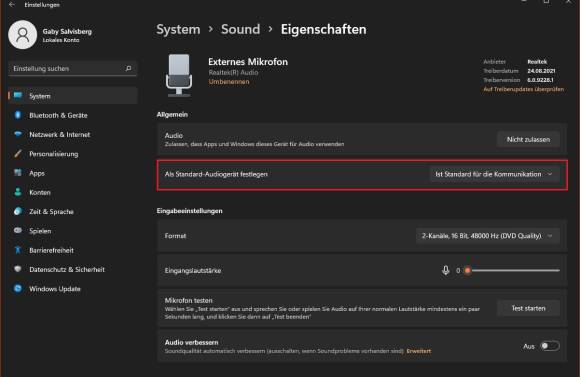
«Test, eins, zwei, drei!»
Die meisten Videokonferenz-Apps bieten ähnliche Einstellungs- und Testmöglichkeiten. Nutzen Sie diese. Wir zeigen es am Beispiel von Microsoft Teams.
Öffnen Sie darin oben via Drei-Punkte-Symbol die Einstellungen. Klicken Sie auf Geräte. Wählen Sie bei Lautsprecher Ihren Kopfhörer oder Ihr Headset aus. Bei Mikrofon empfiehlt es sich, zu jenem des Headsets zu greifen, sofern Sie eines verwenden.
Tipp: Benutzen Sie die Funktion Testanruf führen. Damit können Sie einen beliebigen Testsatz einsprechen, der anschließend abgespielt wird. So finden Sie heraus, ob Sie gut verständlich zu hören sind.
Scrollen Sie in diesen Teams-Einstellungen etwas herunter, finden Sie auch die Kameraeinstellung inklusive Vorschaubild. Hier führt der Link Kameraeinstellungen öffnen zu einigen weiteren Optionen.
Im Falle der Logitech Brio 4K gibt Ihnen auch während der Teams-Nutzung die App Logi Tune schnellen Zugriff auf den Zoom, auf die Größe des Bildausschnitts (Field of View) und Farbanpassungen (Color adjustment) mit Filtern und Anpassungen (Adjustments) wie Weiß Abgleich (White Balance), Helligkeit (Brightness), Kontrast, Sättigung (Saturation) und Schärfe (Sharpness). Probieren Sie es aus!
Und bevor Sie via Teams, Skype, Jitsi oder Zoom etwa Ihr nächstes Vorstellungsgespräch haben, testen Sie die Funktion Ihres Setups mit einem Freund oder einer Kollegin.










Be the first to comment