Wie Sie den Wiederherstellungsschlüssel für Ihren verschlüsselten Windows 11-PC finden. [...]

Die Geräteverschlüsselung ist eine Sicherheitsfunktion, die von Microsoft bei der Einrichtung von Windows 11 oft unbemerkt aktiviert wird. Melden Sie sich mit einem Microsoft-Konto auf einem PC mit kompatibler Hardware an, und die Sache ist (normalerweise) erledigt.
Viele Windows 11-Benutzer wissen nicht einmal, dass ihr PC verschlüsselt ist – oder dass der Wiederherstellungsschlüssel automatisch in ihrem Microsoft-Konto gespeichert wird. Dieser Schlüssel wird benötigt, wenn Sie Ihr Kennwort vergessen oder die auf Ihrem TPM gespeicherten Daten gelöscht werden. Er ermöglicht es Ihnen, die auf dem Laufwerk gespeicherten Daten zu entsperren, da sie sonst eine verschlüsselte Sammlung von 1en und 0en bleiben. (Eine nützliche Situation, wenn jemand anderes Ihren Laptop hat, aber weit weniger, wenn Sie Zugriff benötigen).
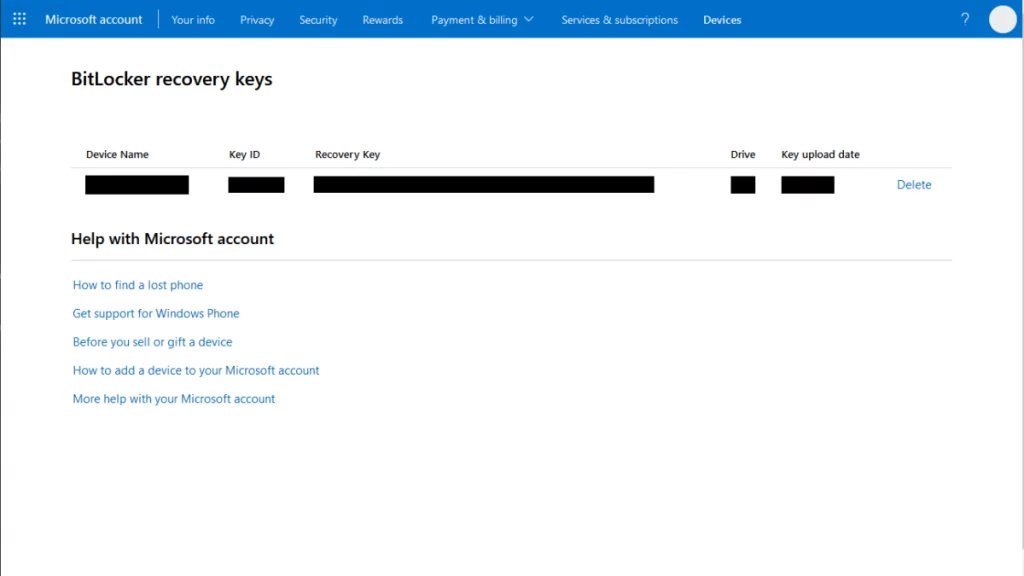
Wenn Sie Wiederherstellungsschlüssel mit Ihrem Konto verknüpft haben, werden diese wie oben gezeigt aufgelistet. Andernfalls wird eine Meldung angezeigt, dass keine Schlüssel in Ihr Konto hochgeladen wurden.
Zum Glück ist es ganz einfach, den Wiederherstellungsschlüssel herauszufinden. Gehen Sie einfach zu account.microsoft.com/devices/recoverykey. Zur zusätzlichen Sicherheit können Sie eine Sicherungskopie Ihres Wiederherstellungsschlüssels erstellen – behandeln Sie diese jedoch wie sensible Daten. Eine Möglichkeit, die Daten sicher zu speichern, ist z. B. die Erstellung eines Eintrags in einem Kennwortmanager.
Wenn Sie keinen Schlüssel sehen, vergewissern Sie sich, dass Sie bei dem richtigen Konto angemeldet sind. Sie haben nur ein Konto? Wenn eine andere Person Ihren PC für Sie eingerichtet hat, könnte der Schlüssel stattdessen an deren Konto gebunden sein. Oder wenn Sie ein Windows 11 Pro-Benutzer sind, wurde BitLocker möglicherweise nicht über ein Microsoft-Konto aktiviert. Derjenige, der Ihren PC eingerichtet hat, hat möglicherweise ein lokales Konto erstellt und dann BitLocker aktiviert.
In diesem Fall sollten Sie auf jeden Fall Ihren Wiederherstellungsschlüssel speichern, da dies bedeutet, dass Sie nirgendwo eine Kopie davon gespeichert haben. Gehen Sie zu Systemsteuerung > BitLocker-Laufwerkverschlüsselung > Sichern Sie Ihren Wiederherstellungsschlüssel. Das Speichern in Ihrem Microsoft-Konto ist die einfachste Option.
Das Sichern des Wiederherstellungsschlüssels in Ihrem Microsoft-Konto sollte für Benutzer von Windows 11 Pro oberste Priorität haben, wenn er nicht bereits dort gespeichert ist.
Übrigens: Wenn Ihnen die Verwaltung des Wiederherstellungsschlüssels Kopfzerbrechen bereitet und Sie versucht sind, die Verschlüsselung einfach zu deaktivieren, lassen Sie es lieber bleiben. Es ist besser, wenn Sie Ihre Daten an mehreren Orten sichern (was Sie bereits tun sollten…) und die Verschlüsselung eingeschaltet lassen. Geben Sie den Wiederherstellungsschlüssel ggf. auch an vertrauenswürdige Kontakte weiter.
Es mag beunruhigend erscheinen, dass Microsoft eine Funktion aktiviert hat, der Sie nicht ausdrücklich zugestimmt haben, aber sie ist wirklich zu Ihrem Vorteil. Bei Smartphones ist die verschlüsselte Speicherung seit langem Standard, und da die meisten Menschen Laptops bevorzugen, riskieren Sie, dass Ihre sensiblen Daten (Finanzdaten usw.) in die falschen Hände geraten, wenn Sie Ihr Gerät nicht verschlüsseln. Lassen Sie es also eingeschaltet. Andere Funktionen von Windows 11 sind definitiv lästig genug, um sie zu streichen, aber nicht diese.
*Alaina Yee berichtet für PCWorld über Desktop-PCs, Computerkomponenten, Mini-PCs und mehr.
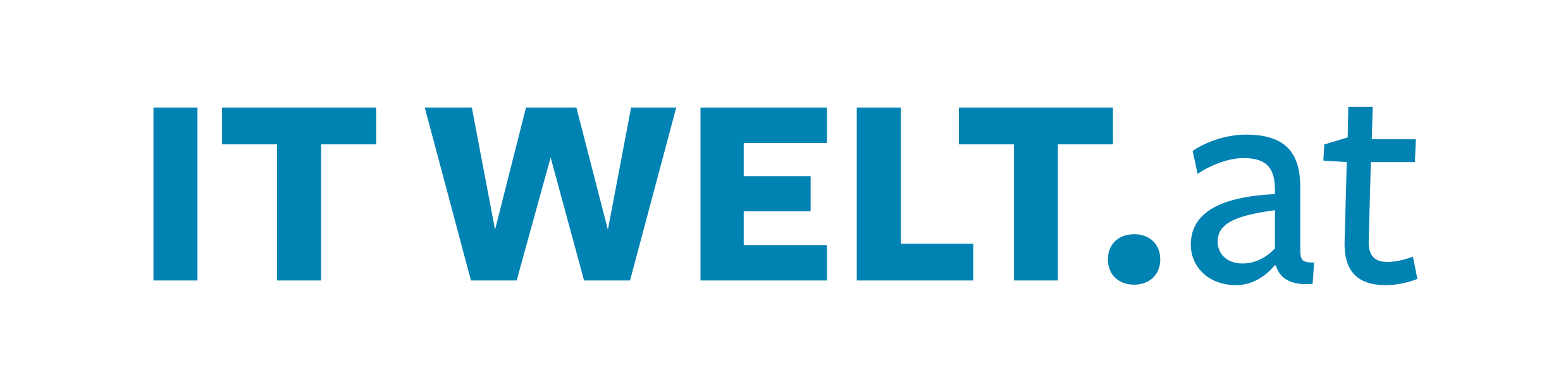
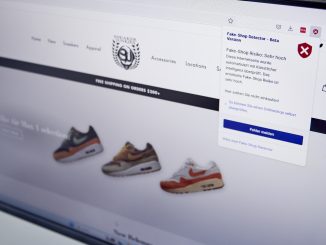








Be the first to comment