Sollten Sie Remotedesktopverbindung, die Remotedesktop-App oder MSRDC Windows Desktop verwenden, um aus der Ferne auf Windows 10-PCs zuzugreifen? Wir stellen die Optionen im Detail vor und geben Tipps zur Fehlerbehebung, falls etwas schiefgeht. [...]
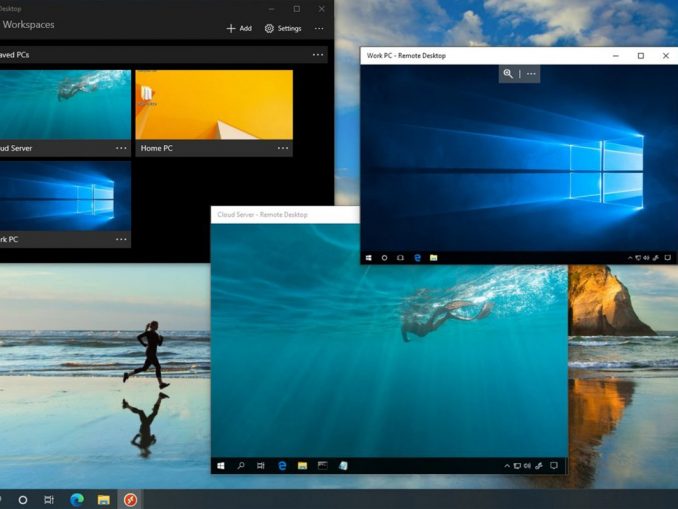
Müssen Sie manchmal aus der Ferne auf einen Computer zugreifen? In Windows 10 ist das ganz einfach, aber Microsoft hat dafür verschiedene Wege vorgesehen.
Eine ist die alte, vertraute Terminal Server-basierte Remotedesktopverbindung (RDC), auch bekannt als MSTSC für den Namen der ausführbaren Datei mstsc.exe. Der andere ist der neuere Remote Desktop, eine Universal Windows Platform-App, die Microsoft URDC nennt, mit dem Paketnamen Microsoft.RemoteDesktop_10.2.1535.0_x64__8wekyb3d8bbwe. Abbildung 1 zeigt diese beiden Remotedesktop-Clients nebeneinander auf einem aktuellen Windows 10-Desktop.
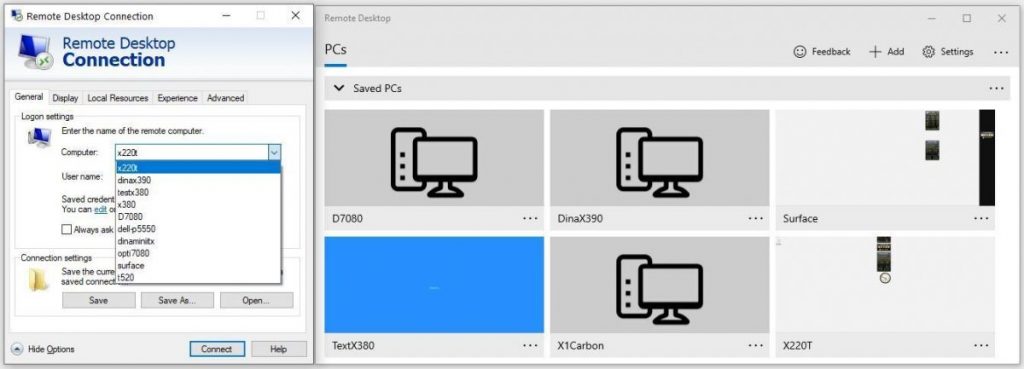
Auf der linken Seite sehen Sie die alte Remotedesktopverbindung im Anwendungsstil (MSTSC). Sie ist seit mehr als einem Jahrzehnt unverändert. Die Registerkarte Allgemein bietet Steuerelemente für schnelle Verbindungen, während andere Registerkarten (Anzeige, Lokale Ressourcen usw.) detailliertere Steuerelemente für das Aussehen, die Auflösung, die Leistung usw. des entfernten PCs bieten. Auf der rechten Seite präsentiert sich die neuere Remotedesktop-App (URDC) in einem schlankeren, moderneren Erscheinungsbild. Außerdem sind die Steuerelemente und Einstellungen direkter verfügbar (über das Steuerelement „Einstellungen“ in der oberen rechten Ecke des App-Fensters) und es wird eine Miniaturansicht für aktive Verbindungen angezeigt, damit die Benutzer sehen können, was sich auf einem Remote-Desktop befindet.
Es gibt auch eine dritte Variante des Remote-Desktops, die jedoch darauf ausgelegt ist, den Zugriff auf verwaltete virtuelle Maschinen (VMs) und virtualisierte Anwendungen über Azure (oder entsprechende interne virtualisierte und verwaltete Infrastrukturen) zu ermöglichen. Es wird MSRDC Windows Desktop genannt und funktioniert über eine lokale oder Azure-basierte Active Directory (AD)-Umgebung mit einem zugehörigen E-Mail-basierten Login, wie z. B. bobsmith@contoso.com.
Für diejenigen, die Zugriff auf eine (lokale oder Azure-basierte) AD-Infrastruktur haben, funktioniert die MSRDC-Version des Remote-Desktops genauso wie die URDC-Version und bietet Zugriff auf virtualisierte Desktops und Anwendungen, die für diese Verwendung eingestellt sind. MSRDC baut auf URDC auf und verfügt über die gleiche, modernere Oberfläche.
Beachten Sie, dass ein Windows 10 Home PC einen anderen PC fernsteuern kann, aber er kann nicht mit der Microsoft Remote Desktop Software (jede Variante) ferngesteuert werden. Dies ist eine bekannte Einschränkung dieser günstigsten Windows 10 Version. Wer einen bestimmten PC fernsteuern möchte, sollte wissen, dass auf dem Ziel-PC Windows 10 Pro, Education oder Enterprise laufen muss.
Sie können auf die drei verschiedenen Formen von Remote Desktop wie folgt zugreifen:
- Die Remotedesktopverbindung (MSTSC) ist derzeit in Windows 10 Pro und Windows 10 Enterprise integriert. Geben Sie einfach remote in das Windows-Suchfeld ein und wählen Sie Remotedesktopverbindung. Oder geben Sie exe in das Such- oder Ausführungsfeld ein (aufgerufen durch Drücken der Windows-Taste + R); die Eingabe von mstc.exe in einem PowerShell- oder Eingabeaufforderungsfenster funktioniert ebenfalls.
- Die neuere Remotedesktop-App, auch bekannt als URDC, ist einfach über den Microsoft Store erhältlich. Sie müssen den Store besuchen, dann diese Version von Remote Desktop herunterladen und installieren, bevor sie ausgeführt werden kann. Dann erscheint auch sie als Antwort auf die Eingabe von remote in das Suchfeld. Dies stellt im Wesentlichen einen UWP-Ersatz für die alte MSTSC-Version von Remote Access dar.
- Die MSI-Datei (MicroSoft Installer) für die MSRDC-Version von Remote Desktop kann von Microsofts Dokumentationsseite „Get started with the Windows Desktop client“ heruntergeladen werden. Es gibt sie in drei Varianten für verschiedene Windows 10-Versionen: 64-Bit, 32-Bit und ARM64. Verwenden Sie MSRDC nur, wenn Sie in einer AD-unterstützten Umgebung mit Virtualisierungsinfrastruktur arbeiten. Wenn Sie dies trotzdem tun, müssen Sie danach die URDC-Version von Remote Desktop über den Microsoft Store starten.
Es gibt übrigens noch eine vierte Option für den Remote-Zugriff auf PCs in Windows 10: Quick Assist ist eine in Windows 10 integrierte Funktion, mit der ein lokaler Benutzer und ein Remote-Benutzer gemeinsam Dinge auf dem System des Remote-Benutzers erledigen können. Es richtet sich an Mitarbeiter des technischen Supports, die Remote-Benutzer unterrichten und ihnen helfen wollen. Bei den drei in diesem Artikel besprochenen Remotedesktop-Optionen übernimmt der lokale Benutzer den Remotecomputer, während Quick Assist kollaborativ ist und es lokalen und Remotebenutzern ermöglicht, auf dem Remote-PC zu arbeiten.
Die drei Gesichter des Remote-Desktop-Zugriffs für Windows 10
Sie fragen sich vielleicht: Was sind die Unterschiede zwischen diesen Remotedesktop-Versionen? Gute Frage! Während ich dies schreibe, macht nicht einmal Microsoft einen großen Unterschied zwischen URDC und MSRDC. Tatsächlich beschreibt die Microsoft-Dokumentation „Remotedesktop-Clients“ beide identisch. In der Einleitung heißt es: „Sie können einen Remote-PC mit Hilfe eines Microsoft Remote Desktop-Clients steuern“ und „Der Client kann auf fast jedem Gerät laufen…“ Außerdem können Sie über einen solchen Client „die auf dem PC installierten Apps bedienen, auf die Dateien und Netzwerkressourcen des PCs zugreifen [und] die Apps offen lassen, wenn Sie den Client beenden.“
Aus langjähriger persönlicher Erfahrung kann ich auch sagen, dass es derzeit, abgesehen vom Zugriff auf virtualisierte Ressourcen (VMs, virtualisierte Apps und mehr) und den Unterschieden in der Benutzeroberfläche, wenig gibt, was MSTSC von URDC unterscheidet. Das gilt für verschiedene Aktivitäten, die man auf einem Desktop aus der Ferne mit einem dieser Programme durchführen kann.
Wo Unterschiede ins Spiel kommen, ist das, was Microsoft Umleitungen nennt – also die Möglichkeit, Signale von Geräten, die an den lokalen PC oder das Netzwerk angeschlossen sind, an den Ziel-PC zu senden und umgekehrt. Alle drei Versionen von Remotedesktop können Eingaben von Tastatur-, Maus- und Touch-Geräten vom lokalen Desktop auf den Remote-Desktop umleiten, sodass Sie diese Geräte auf Ihrem lokalen PC verwenden können, um zu steuern, was auf dem Remote-PC geschieht. Während MSTSC und MSRDC jedoch Stifteingaben verwenden können, ist dies bei URDC nicht möglich.
Ebenso erlauben nur MSTSC und MSRDC einem Benutzer, ein USB- oder serielles Gerät auf dem lokalen Rechner anzuschließen und dann über den entfernten Rechner darauf zuzugreifen; URDC kann lokale USB- oder serielle Geräte nicht auf den entfernten Desktop erweitern. Abbildung 2 fasst zusammen, wie die drei Versionen Umleitungen für andere Geräte handhaben:
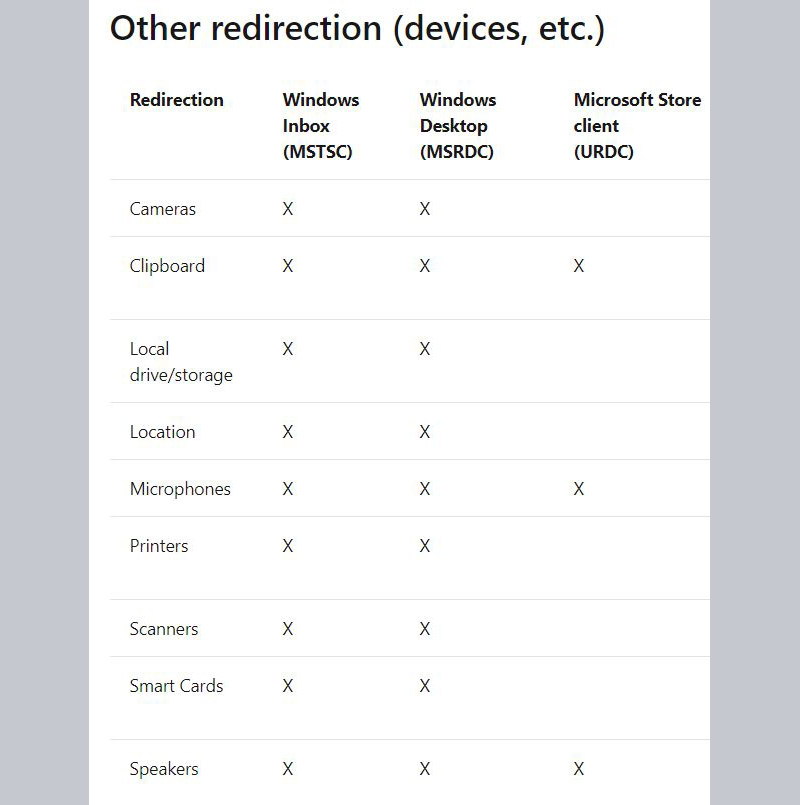
Während MSTSC und MSRDC Umleitungen für alle genannten Geräte abdecken, deckt URDC nur die Zwischenablage, Mikrofone und Lautsprecher ab. Das heißt, mit URDC kann der lokale Benutzer nicht auf Kameras, lokale Laufwerke und Speicher, Standortdaten, Drucker, Scanner oder Smartcards auf dem Remote-PC zugreifen. MSTSC und MSRDC unterstützen all diese Dinge. Die fehlende Unterstützung für Kameras und lokale Laufwerke und Speicher erklärt, warum ich selbst immer noch MSTSC gegenüber URDC bevorzuge (obwohl ich die URDC-Oberfläche, das Aussehen und die Bedienung mag).
Remote Desktop zum Laufen bringen
Unabhängig davon, welchen Remotedesktop-Client Sie verwenden, sind die grundlegenden Schritte zum Herstellen von Fernverbindungen ähnlich:
Aktivieren Sie zunächst den Fernzugriff auf dem Windows-10-PC, den Sie fernsteuern möchten.
- Gehen Sie zu Start > Einstellungen > System > Remotedesktop und aktivieren Sie Remotedesktop aktivieren.
- Markieren Sie die Kästchen unten, um den PC wach zu halten und ihn in privaten Netzwerken auffindbar zu machen, oder klicken Sie auf Einstellungen anzeigen, um diese Optionen fein abzustimmen.
- Notieren Sie sich den Namen des PCs unter „So stellen Sie eine Verbindung zu diesem PC her„. Sie benötigen den Namen, um später eine Verbindung zu diesem PC herzustellen.
- Klicken Sie unter „Benutzerkonten“ auf Benutzer auswählen, die aus der Ferne auf diesen PC zugreifen können, und fügen Sie nach Bedarf Konten hinzu.
- Achten Sie darauf, dass der PC eingeschaltet und mit dem Internet verbunden ist.
Wenn Sie bereit sind, eine Verbindung zum Remote-PC herzustellen, starten Sie die Remotedesktop-Software auf Ihrem lokalen PC, wie weiter oben beschrieben, geben den Namen des Remote-Computers und Ihr Benutzerkonto ein und stellen die Verbindung her. Alle Remotedesktop-Clients ermöglichen Ihnen das Speichern von Verbindungen zu entfernten PCs für den schnellen Zugriff zu einem späteren Zeitpunkt und bieten zusätzliche Konfigurationsoptionen.
Das setzt voraus, dass alles gut geht. Im Laufe der Jahre habe ich viele Verbindungsprobleme im Zusammenhang mit Remotedesktop-Software beheben müssen. So habe ich eine Art Konfigurationsrezept gelernt, das ich anwenden kann, wenn sich Schwierigkeiten beim Fernzugriff ergeben. Ich werde es als eine nummerierte Liste von Dingen präsentieren, die Sie auf dem Ziel-PC ausprobieren sollten – das heißt, auf dem PC, auf den Sie versuchen, per Fernzugriff zuzugreifen.
1. Versuchen Sie die in Windows 10 integrierten Fehlerbehebungen für freigegebene Ordner, Netzwerkadapter und eingehende Verbindungen. Um sie zu erreichen, geben Sie „Problembehandlung“ in das Windows-Suchfeld ein und drücken Sie die Eingabetaste. Der Bildschirm „Problembehandlung“ in den Einstellungen wird angezeigt. Klicken Sie auf Zusätzliche Problembehandlungen, und scrollen Sie auf dem angezeigten Bildschirm nach unten zum Abschnitt „Andere Probleme suchen und beheben„. Versuchen Sie dann, die drei vorgenannten Problembehandlungen auszuführen.
2. Wählen Sie auf dem Ziel-PC Start > Einstellungen > Netzwerk & Internet. Vergewissern Sie sich unter der Überschrift „Netzwerkstatus„, dass das lokale Netzwerk als privat gekennzeichnet ist, wie in Abbildung 3 dargestellt. Das Remotedesktop-Protokoll, mit dem die Remotedesktop-Clients arbeiten, ist abgeneigt, in öffentlichen Netzwerken zu laufen. (Dies kann umgangen werden, ist aber am besten mit einem VPN über das Internet zu handhaben.)
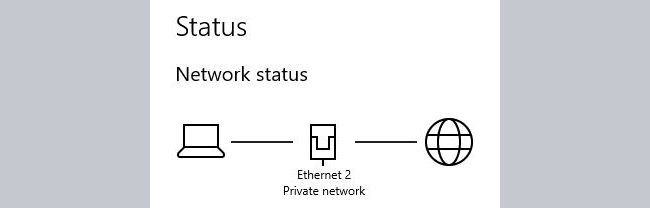
3. Scrollen Sie vom oben gezeigten Bildschirm „Netzwerkstatus“ nach unten zum Abschnitt „Erweiterte Netzwerkeinstellungen“ und klicken Sie auf Netzwerk- und Freigabecenter. Klicken Sie auf der linken Seite des erscheinenden Bildschirms auf „Erweiterte Freigabeeinstellungen ändern„. Lösen Sie auf dem Bildschirm „Erweiterte Freigabeeinstellungen“ die Einstellungen wie in den Abbildungen 4 und 5 gezeigt. Warnung: Dies könnte die Netzwerksicherheit gefährden, daher sollten Sie dies auf öffentlich zugänglichen LAN-Segmenten vermeiden. In privaten oder gesicherten Netzwerken ist es in Ordnung.
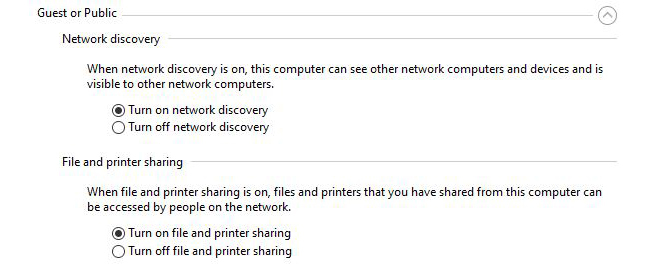
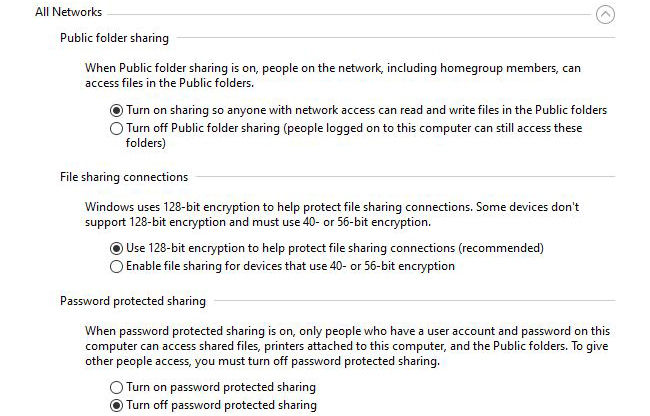
4. Überprüfen Sie die lokalen Firewall-Einstellungen, um sicherzustellen, dass das Remotedesktop-Protokoll und seine Ports (UDP/TCP 3389, kann als „Terminaldienste-Client“ angezeigt werden, oder andere benutzerdefinierte Ports, wie zugewiesen) auf den LAN-Segmenten, mit denen sie verbunden sind, senden und empfangen dürfen. (Um auf die Firewall-Einstellungen für Windows Defender zuzugreifen, geben Sie „Firewall“ in das Suchfeld auf der in Abbildung 3 gezeigten Seite „Netzwerkstatus“ ein, wählen Sie die Option „Eine Anwendung durch die Windows-Firewall zulassen“ und stellen Sie sicher, dass das Element „Remotedesktop“ markiert ist. Konsultieren Sie die Herstellerdokumentation für andere Firewalls). Überprüfen Sie auch, ob der PC eine Firewall oder Sicherheitssoftware eines Drittanbieters verwendet. (Defender weiß bereits, was mit RDP zu tun ist.)
5. Gelegentlich können Probleme mit Gruppenrichtlinien den Remotedesktop-Zugriff beeinträchtigen. Dies äußert sich manchmal in der Fehlermeldung „credentials did not work“. Sollte dieser Fehler auftreten, lesen Sie bitte „Fix: Your Credentials Did Not Work in Remote Desktop“ auf Appuals.com.
Abgesehen von möglichen Verbindungsproblemen ist Remotedesktop ein extrem praktisches Tool, besonders für Systemadministratoren. In einem kleinen Netzwerk, in dem ich ein halbes Dutzend Test-PCs für verschiedene Windows-Insider-Builds und eine Handvoll Produktionsrechner verwalte, ist es von unschätzbarem Wert.
Die Zukunft von Remote Desktop
Anfang Januar habe ich in einem Blog über die erste öffentliche Bekanntgabe von Microsofts kommenden Cloud-PC-Funktionen berichtet. Diese aufkommende Technologie wird es Benutzern auf PCs und intelligenten Geräten ermöglichen, das Remote-Desktop-Protokoll zu verwenden, um auf virtuelle Windows 10-PCs in der Cloud über Azure zuzugreifen (und diese auszuführen).
Basierend auf der Funktionsweise von URDC und MSTSC und meinem Verständnis dessen, was der MSRDC-Client kann, ist meine beste Vermutung, dass URDC und MSRDC, wenn Cloud PC zum Tragen kommt, viel wichtigere und fähigere Clients sein werden, als sie es jetzt sind. Gleichzeitig denke ich, dass dies eine Einschränkung für den älteren MSTSC-Client bedeuten könnte, wenn nicht sogar das Ende seiner Nutzungsdauer.
Wir sollten das später in diesem Jahr herausfinden, wenn Cloud PC sein öffentliches Debüt gibt. Das könnte endlich vielen Leuten einen Anstoß geben, MSTSC gegen etwas Neues und Besseres einzutauschen.
*Ed Tittel arbeitet seit über 30 Jahren in und um die IT und ist seit 2018 Windows Insider MVP. Als Autor von mehr als 100 Computerbüchern ist Ed vielleicht am besten für seine Exam Cram-Reihe von Zertifizierungsvorbereitungsbüchern bekannt. Heutzutage bloggt Ed wöchentlich für GoCertify.com und noch häufiger auf Win10.Guru. Um mehr über Ed zu erfahren, besuchen Sie seine Website unter edtittel.com.



!["Sammlung allerhand auserlesener Reponsorum […]", Johann Hieronymus Hermann, 1736 (c) Österreichische Nationalbibliothek](https://d020f13e.delivery.rocketcdn.me/wp-content/uploads/Kulturpool_Digitalisat_ONB-326x245.jpg)






Be the first to comment