Der Umgang mit Formeln, E-Mail-Adressen und Formatierungen sorgt bei der Arbeit mit Excel immer wieder für Ärger. Wir haben nützliche Ratschläge zusammengefasst. [...]
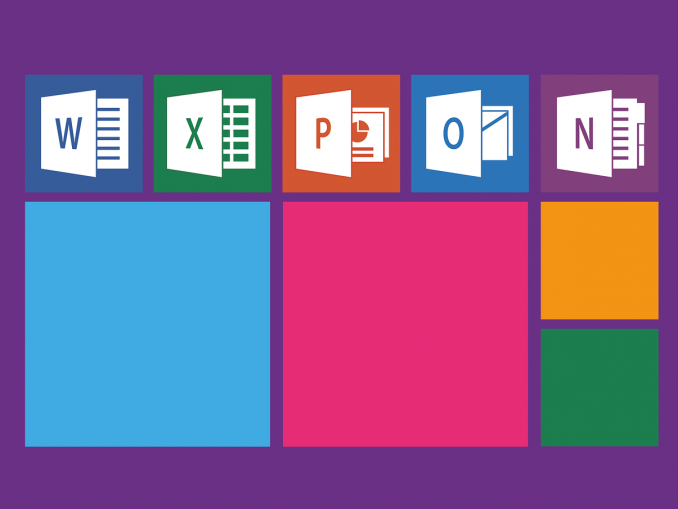
Wenn Excel-Anwender ratlos sind, wissen die Wirtschaftsprüfer von KPMG weiter. Sie haben die folgenden Lösungsvorschläge zusammengestellt.
1. Excel-Tabelle als erweiterte Metadatei kopieren und einfügen: Diese Funktion hilft, unterschiedliche Buchstaben- und Zahlengrößen zu vermeiden. Wichtig ist, dass sie zuvor die richtige Tabellengröße einstellen.
- Excel-Tabelle kopieren;
- Shift-Taste drücken und auf „Bearbeiten“ gehen;
- Bild kopieren/auswählen;
- nach Word oder Powerpoint wechseln;
- über „Bearbeiten“-Menüpunkt den Inhalt einfügen.
2. Daten mit der rechten Maustaste ziehen: Wenn Sie Verknüpfungen oder Hyperlinks einfach erstellen wollen, gehen Sie wie folgt vor:
- Datenbereich auswählen;
- mit der rechten Maustaste ziehen;
- von den möglichen Optionen auswählen.
Formatierungen, Formeln und Hyperlinks
3. Importierte Zahlen als Text formatieren: Dieser Tipp hilft bei der Arbeit mit Zellen, die Zahlen sind.
- Die Zahl „1“ in eine leere Zeile schreiben;
- Zelle kopieren;
- Zellen markieren, in denen sich die als Text formatierte Zahlen befinden und auf „Bearbeiten“ – „Inhalte einfügen“ klicken;
- „Alles“ wählen, multiplizieren und auf OK klicken.
4. Formel nach unten ziehen: Manchmal ist Excel einfach zu schnell, wenn der Benutzer die Auswahl „Formel nach unten ziehen Markierung“ zu weit nach unten vornimmt. Stattdessen:
- Auf die erste Zeile klicken und kopieren;
- In die nächste Zeile gehen, markieren und „Shift“ drücken;
- Mit dem Pfeil bis zur gewünschten Zelle gehen und „Shift“ loslassen;
- „Enter“ klicken.
5. Hyperlinks in Excel-Tabellen anwählen, ohne sie auszuführen: Wenn Sie eine Zelle mit einem Hyperlink anwählen wollen, ohne diesen bei einem Mausklick auszuführen, empfiehlt sich folgender Trick:
- Zelle mit der Maus anklicken und die linke Maustaste dabei etwas länger gedrückt halten.
Ärgerliche grüne Dreiecke in Excel
6. Zellbezüge in Formeln ändern: Wenn Sie die Zellbezüge von „absolut“ auf „relativ“ ändern wollen, empfiehlt sich folgendes Vorgehen:
- Bezug in der Bearbeitungsleiste markieren;
- Taste „F4“ so oft drücken, bis der Bezug passt.
7. Ärgerliche grüne Dreieicke in Excel: Sie stört das kleine grüne Dreieck in der oberen linken Ecke der Zelle? Dann machen Sie Folgendes:
- Klicken auf „Extras – Optionen – Fehlerprüfung“;
- Haken bei „Nicht gesperrte Zellen enthalten Formeln“ entfernen.
8. E-Mail-Adresse nicht in einen Hyperlink verwandeln: Normalerweise wandelt Excel eine eingegebene E-Mail-Adresse schnurstracks in einen Hyperlink um. So verhindern Sie das:
- nach der Eingabesbestätigung mit „Enter“ sofort auf den „Rückgängig“-Button drücken oder „STRG+Z“.
Datenblatt-Diagramm erstellen
9. Suchrichtung im Excel-Tabellenblatt umkehren: Normalerweise suchen Sie über „STRG+F“ von oben nach unten, was manchmal lästig sein kann. Gehen Sie daher wie folgt vor, um die Suchrichtung jederzeit umzukehren:
- Suchbegriff eingeben;
- Tastenkombination „STRG+Umschalt“ drücken (und halten);
- auf „Weitersuchen“ klicken.
10. Erstellen eines Datenblatt-Diagramms: Um die Entwicklung der Zahlenreihe schnell zu überblicken, machen Sie dies:
- Datenbereich markieren;
- „F11“ drücken.
*Sascha Alexander ist seit vielen Jahren als Redakteur, Fachautor, Pressesprecher und Experte für Content-Strategien im Markt für Business Intelligence, Big Data und Advanced Analytics tätig. Stationen waren unter anderem das Marktforschungs- und Beratungshaus BARC, die „Computerwoche“ sowie das von ihm gegründete Portal und Magazin für Finanzvorstände CFOWORLD. Seine Themenschwerpunkte sind: Business Intelligence, Data Warehousing, Datenmanagement, Big Data, Advanced Analytics und BI Organisation.
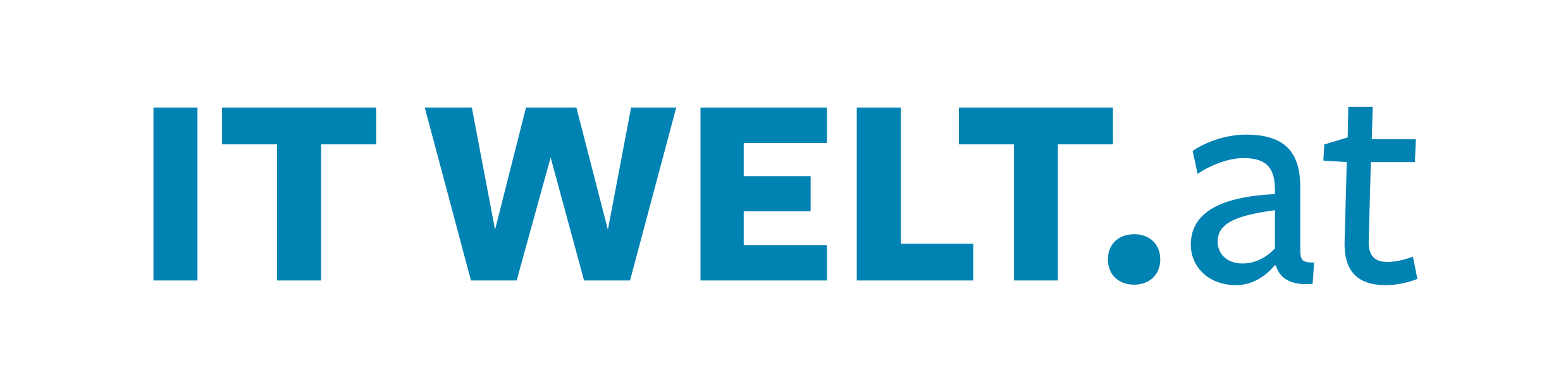
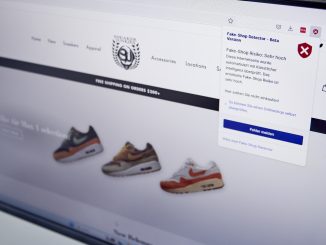








Be the first to comment