Noch gibt nicht jeder die Remote-Arbeit auf. Mit diesen Tipps können Sie sich auf lange Sicht bequemer einrichten. [...]

Nicht jeder wird diesen Sommer in ein Büro zurückkehren – geschweige denn überhaupt. Viele von uns Desk Jockeys werden weiterhin aus der Ferne arbeiten, was bedeutet, dass auch Zoom-Anrufe eine regelmäßige Sache bleiben werden.
Wenn Sie, wie die meisten Leute, mit Ihrer Einrichtung für Videoanrufe auskommen, ist es jetzt an der Zeit, ein Upgrade in Betracht zu ziehen, um die Kopfschmerzen durch endlose Videokonferenzen zu reduzieren. Manche kosten ein wenig Geld, während andere nur ein wenig Zeit zum Lernen erfordern, aber sie alle erhöhen Ihre Kontrolle über die Qualität Ihrer Erfahrung.
Tastaturkürzel

Wenn Sie sich ein paar kurze Tastenkombinationen einprägen (oder sie zumindest auf einen Zettel schreiben und in der Nähe Ihres Computers aufkleben), kostet es nichts, sie zu lernen, aber es kann das Zoom-Erlebnis dramatisch verbessern. Mit Tastenkombinationen können Sie während eines Meetings schnell die Stummschaltung aufheben, den Video-Feed ausschalten, in den Vollbildmodus wechseln, einen Screenshot machen und vieles mehr. Kein Gefummel nach der Maus und kein Suchen nach dem richtigen Menü mehr, während die Leute im Hintergrund Ihren Namen rufen und sagen: „Sind Sie stummgeschaltet? Wir können Sie nicht hören!“
Zu unseren Favoriten gehören:
- Leertaste: Gedrückt halten, um die Stummschaltung vorübergehend aufzuheben (Zoom-Fenster muss aktiv sein)
- Alt + A: Stummschalten/Aufheben der Stummschaltung von Audio
- Alt + V: Video starten/stoppen
- Alt + F: Vollbildmodus ein-/ausschalten
- Alt + F1: Umschalten zur Lautsprecheransicht
- Alt + F2: Zur Galerie-Ansicht umschalten
- Alt + Umschalt + T: Bildschirmfoto
- Alt + S: Bildschirmfreigabe starten/stoppen
- Alt + Y: Hand heben/senken
- Alt + H: Chat-Panel ein-/ausblenden
- Alt + U: Teilnehmer-Panel ein-/ausblenden
- Strg + Umschalt + M: Anruf stummschalten/stummschalten aufheben
- Strg + Alt + Umschalt + H: Schwebende Besprechungssteuerung ein-/ausblenden
(Hinweis: Bei diesen Befehlen wird nicht zwischen Groß- und Kleinschreibung unterschieden).
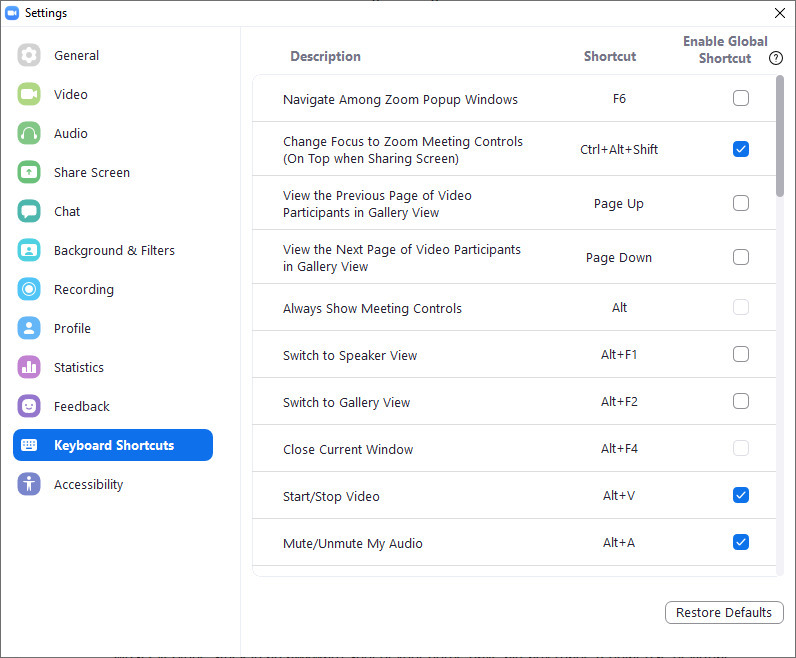
Es gibt weitere Tastenkombinationen – die vollständige Liste von Zoom enthält zusätzliche Befehle, mit denen Sie Steuerelemente für Gastgeberaufgaben und Sitzungsaufzeichnungen zur Hand haben. Sie können sogar die Tastenkombinationen für diese Tastenkombinationen anpassen und sie global aktivieren – mit anderen Worten: Sie können sie auch dann verwenden, wenn Sie sich in einem anderen aktiven Fenster befinden, ohne dass die Standard-Tastenkombinationen anderer Programme überschrieben werden. Klicken Sie einfach auf Ihr Profilbild im Haupt-Desktop-Client von Zoom und navigieren Sie dann zu Einstellungen > Tastaturkürzel.
Haben Sie Zeit und Spaß an schnellen, nerdigen Projekten? Sie können ein digitales Makro-Board für Ihr Handy oder Tablet einrichten, um die Zoom-Tastaturkürzel zu verwalten, wodurch Sie weiter von der Tastatur Ihres Laptops oder Desktop-PCs entfernt sitzen können. Um loszulegen, installieren Sie Touch Portal auf Ihrem PC, konfigurieren Sie eine Taste für jede gewünschte Tastenkombination (verwenden Sie „Virtuelle Tastendrücke“) und installieren und richten Sie dann die Touch Portal-App auf Ihrem Mobilgerät (entweder Android oder iOS) ein. Ihr Telefon oder Tablet verbindet sich über Wi-Fi mit dem PC und ermöglicht es Ihnen, die Tasten auf der Bildschirm-Makrotafel anzutippen, um Zoom-Tastaturbefehle auszuführen.
Günstiger Greenscreen
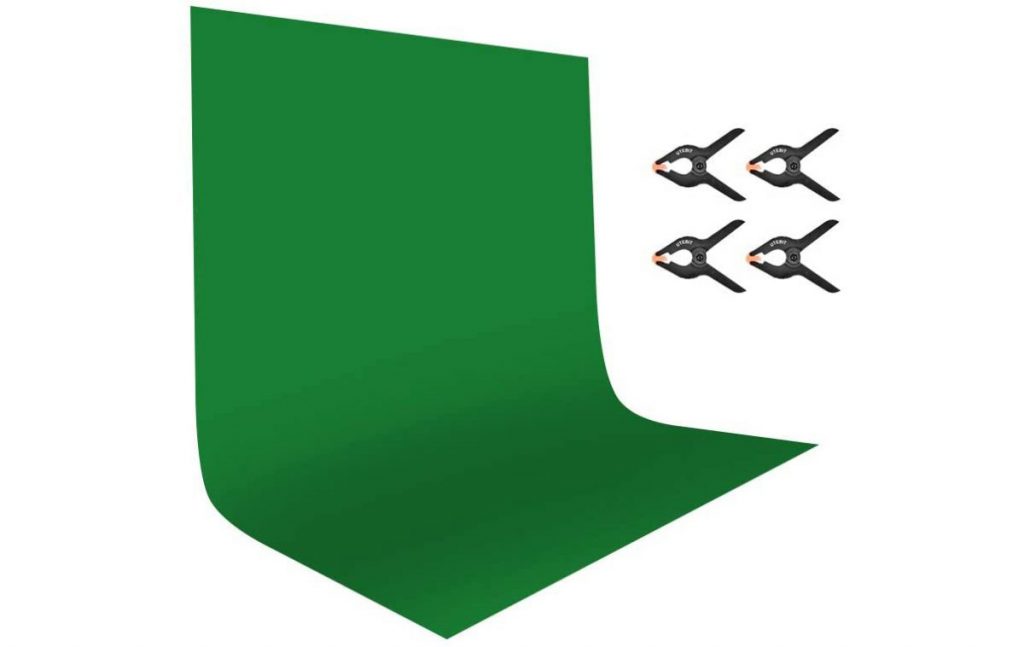
Die meisten Leute, die Anrufe von einer ungünstigen oder unordentlichen Stelle in ihrer Wohnung entgegennehmen, verwenden bereits virtuelle Hintergründe. Aber wenn der reale Hintergrund trotzdem manchmal ins Blickfeld gerät oder Teile des Kopfes oder des Headsets verschwinden, können Sie diese Probleme durch den Einsatz eines Greenscreens beseitigen.
Der Begriff Greenscreen mag an Bilder aus Hollywood und teure Kulissen denken lassen, aber für diesen Zweck ist der „Bildschirm“ nur ein großes Rechteck aus hellgrünem Stoff. Auf dem Höhepunkt der Pandemie waren selbst diese schwer zu finden und schossen aufgrund der Nachfrage im Preis in die Höhe. Heutzutage können Sie einen 1,5 x 2 Meter großen grünen Schirm bei Amazon für nur 14 Euro erwerben – einschließlich Klammern, um ihn hinter Ihnen aufzuhängen. Eine größere 2 x 3 Green Screen ist für nur ein paar Euro mehr zu haben.
Vielleicht müssen Sie aber nicht einmal eine kaufen. Wenn Sie bereits eine hellgrüne Tischdecke (oder ein flaches Bettlaken) zur Hand haben, können Sie diese stattdessen verwenden. Sie sollten eine grüne Farbe wählen, die dem Semi-Neon-Grün, das Sie bei echten Greenscreens sehen, am nächsten kommt – Zoom hat Probleme, Sie genau vom Hintergrund abzugrenzen, wenn die Farbe zu sehr von dem abweicht, was es erwartet.
Unabhängig davon, ob Sie eine grüne Leinwand kaufen oder selbst bauen, achten Sie darauf, dass sie groß genug ist, um das gesamte Sichtfeld hinter Ihnen abzudecken. Der Zoom wird Schwierigkeiten haben, Sie genau auszuschneiden, wenn die grüne Farbe den Hintergrund nicht vollständig ausfüllt.
Für die Aufhängung der grünen Leinwand haben Sie zahlreiche Möglichkeiten. Sie können ihn an einer an der Wand befestigten Stange aufhängen, ihn an einen Holzdübel klemmen und diesen Dübel an einem an der Wand befestigten Haken aufhängen, den oberen Rand über zwei hohe Kistenstapel hinter Ihnen spannen oder sogar einen PVC-Rohrrahmen bauen und den Stoff daran befestigen.
Sie können auch Ihren virtuellen Hintergrund aufwerten, wenn Sie schon dabei sind – schauen Sie sich unseren Artikel an, der erklärt, wie Sie Ihre eigenen benutzerdefinierten Bilder, Videos und animierten Gifs als virtuellen Zoom-Hintergrund verwenden können.
Bessere Webkamera

Ein scharfes, sauberes Bild für Video kann dazu führen, dass sich ein Anruf mehr wie eine persönliche Interaktion anfühlt. Mehr Licht in Ihrem Bereich hilft bis zu einem gewissen Grad, aber manchmal ist es nicht genug. Ältere Webkameras können ohnehin nur ein schwaches, körniges Bild liefern.
Im Allgemeinen können Sie ein schärferes, klareres Bild erhalten, wenn Sie eine spezielle Webcam kaufen, die Sie anstelle der in einem älteren Laptop eingebauten Webcam verwenden. Modelle, die 1080p unterstützen, sind wieder zu normalen Preisen erhältlich und bieten Funktionen wie automatische Fokussierung und Motivverfolgung sowie eine automatische Farbkorrektur für unterschiedliche Beleuchtungssituationen. Unser aktueller Favorit ist die Logitech C922, die einen Listenpreis von 100 Euro hat, aber wieder einmal für weniger zu haben ist.
Sobald Sie eine spezielle Webcam in der Hand haben, sollten Sie sie nicht einfach einstecken und es dabei belassen. Prüfen Sie, ob die Software im Lieferumfang enthalten ist und ob Sie mit dieser Software die Tiefenschärfe und das Sichtfeld der Kamera einstellen können. Mit diesen Einstellungen können Sie die Schärfe des Hintergrunds abschwächen (so dass die Unordnung hinter Ihnen weniger auffällt) und einstellen, wie viel vom Hintergrund zu sehen ist (für den Fall, dass Sie Teile des Raums aus dem Blickfeld lassen möchten).
Für die ultimative Webcam können Sie auf eine DSLR aufrüsten. Nur wenige Menschen müssen diesen Weg gehen, da er teuer ist, aber wenn Sie bereits eine solche Kamera haben, kann sie Ihrem Video-Feed noch mehr Schwung verleihen. Der größere Sensor einer DSLR erzeugt ein sehr scharfes Bild, und Sie haben mehr Kontrolle über den Fokus und darüber, wie viel von Ihrem Hintergrund sichtbar ist. Sie können nachlesen, wie Sie eine DSLR als Web-Kamera einrichten können (plus alle notwendige Software und Hardware).
*Alaina Yee berichtet für PCWorld über Desktop-PCs, Computerkomponenten, Mini-PCs und mehr. Ihr Lieblingsartikel ist ein jährlicher Artikel, der ihre beiden Leidenschaften vereint: Schnäppchenjagd und PC-Bau.




!["Sammlung allerhand auserlesener Reponsorum […]", Johann Hieronymus Hermann, 1736 (c) Österreichische Nationalbibliothek](https://d020f13e.delivery.rocketcdn.me/wp-content/uploads/Kulturpool_Digitalisat_ONB-326x245.jpg)





Be the first to comment