Wir zeigen Ihnen, wie Sie Ihren Android- oder iPhone-Bildschirm auf einen Fernseher übertragen können. [...]

Miracast ist ein drahtloser Standard, der bereits seit einigen Jahren existiert. Er ist in Windows 10 integriert und ermöglicht es Ihnen, den Bildschirm Ihres Laptops wireless auf einen größeren Bildschirm wie beispielsweise einen Fernseher oder einen Projektor projizieren zu können. Wir zeigen Ihnen wie.
Einfach gesagt, wenn Sie Ihren Android- oder iPhone-Bildschirm auf einen Fernseher übertragen möchten, ist Chromecast bzw. Apple TV der vermutlich beste Weg, dies zu tun.
Was ist jedoch, wenn Sie Ihren Laptopbildschirm drahtlos auf einen Projektor oder ein Fernsehgerät übertragen müssen? In diesem Fall macht Miracast wahrscheinlich etwas mehr Sinn, obwohl wir Sie an diese Stelle warnen müssen, dass es problematisch und ausgesprochen frustrierend sein kann, wenn es nicht funktioniert oder eben nicht so funktioniert, wie es soll.
Um Miracast unter Windows 10 zu verwenden, drücken Sie einfach Win + K. Dadurch wird das Fenster „Verbinden“ geöffnet, in dem alle verfügbaren Wireless-Geräte aufgelistet werden. Wählen Sie das gewünschte Gerät aus der Liste aus und schon sollte Ihr Windows-Desktop darauf angezeigt werden.
Auch wenn dies die übliche Vorgehensweise ist, ist es selten so einfach. Wenn möglich, verwenden Sie einfach ein HDMI- oder ein anderes Videokabel, um den Bildschirm an Ihren Laptop anzuschließen, da dies wesentlich einfacher und zuverlässiger ist.
So aktivieren Sie Miracast in Windows 10
Eine andere Möglichkeit, Miracast zu verwenden, besteht darin, den Bildschirm eines anderen Geräts auf Ihren Laptop bzw. PC zu projizieren. Sie können beispielsweise den Bildschirm Ihres Android-Smartphones auf Ihren Laptop oder einen großen PC-Bildschirm übertragen.
Praktisch alle Laptops unterstützen Miracast, aber es ist vor allem wichtig, dass Wi-Fi aktiviert ist, wenn sie es verwenden möchten, da Miracast eigentlich Wi-Fi Direct verwendet. Dies bedeutet auch, dass Ihr PC einen Wi-Fi-Adapter oder native Wi-Fi-Hardware benötigt, die mit Miracast kompatibel ist – und das sind leider nicht alle. Nur um das nämlich klarzustellen: Miracast funktioniert nicht über Ethernet.
Sie können überprüfen, ob Ihr Computer Miracast unterstützt (und ob es funktioniert), indem Sie im Action Center (drücken Sie Win + A) auf „Verbinden“ klicken, oder indem Sie auf Win + K drücken. Dies ist die direkte Verknüpfung zu „Verbinden“. Möglicherweise wird Ihnen hier sofort eine Meldung angezeigt, dass Ihr PC Miracast nicht unterstützt (siehe unten). In diesem Fall kann keine Verbindung zu einem drahtlosen Display hergestellt werden. Stellen Sie sicher, dass das WLAN eingeschaltet ist, und versuchen Sie es erneut. Die Warnmeldung sollte verschwinden.

Wir haben festgestellt, dass es nach dem Aktivieren von Wi-Fi einige Minuten dauern kann, bis die Warnmeldungen verschwinden, und Sie können auch dann erst nach Miracast-Geräten suchen oder einem anderen Gerät die Projektion auf Ihrem Computer ermöglichen.
Wenn alles gut gegangen ist, sollten Sie beim Drücken von Win + K eine Liste der Geräte sehen, auf die Sie Ihren Bildschirm drahtlos projizieren können. Ist dies nicht der Fall, stellen Sie sicher, dass Ihr anderes Gerät eingeschaltet und Miracast aktiviert ist. Überprüfen Sie auch, ob die Firm- und Software auf beiden Geräten auf dem neuesten Stand ist.
Wenn Sie Ihren Bildschirm auf einen Projektor, ein Fernsehgerät oder einen anderen Bildschirm übertragen möchten, der Miracast nicht nativ unterstützt, können Sie einen Roku-Streaming-Stick, einen Amazon Fire TV oder den eigenen Wireless-Display-Adapter von Microsoft für € 59,90 verwenden.
So projizieren Sie mit Miracast auf Ihren PC
Wenn Sie Miracast verwenden möchten, um den Bildschirm eines anderen Geräts (der ein anderer Windows-Computer sein kann) auf Ihren PC zu übertragen, suchen Sie im Suchfeld von Windows 10 nach „Projizieren“.
Klicken Sie unter Ergebnisse auf die Option „Projizieren auf diesen PC“, um die „Einstellungen“-App zu öffnen.
Ändern Sie die Einstellung „Immer deaktiviert“ in „Überall verfügbar“. Gehen Sie jetzt zu Ihrem anderen Gerät und drücken Sie (bei einem Windows-PC) die Tastenkombination Win + K, um nach dem PC zu suchen, auf dem Sie gerade die drahtlose Projektion aktiviert haben.

Sobald die Verbindung hergestellt ist, wird sie als zweiter Bildschirm angezeigt, ganz so, als hätten Sie einen zweiten externen Bildschirm über HDMI angeschlossen.
Wie bereits zu Beginn erwähnt, kann es vorkommen, dass Sie bei der Ausführung Probleme haben und, wie Sie vielleicht feststellen können, dass wir nicht die größten Fans von Miracast sind.
Zusammenfassend gilt: Wenn Sie über die folgenden Geräte verfügen, sind dies die besten Möglichkeiten, ihre Bildschirme auf ein Fernsehgerät zu übertragen:
- Android: Verwenden Sie einen Chromecast
- iPhone: Verwenden Sie ein Apple TV
- Windows-Laptop: Verwenden Sie ein HDMI-Kabel oder, falls erforderlich, Miracast
*Jim Martin ist Redakteur bei PC Advisor (UK)
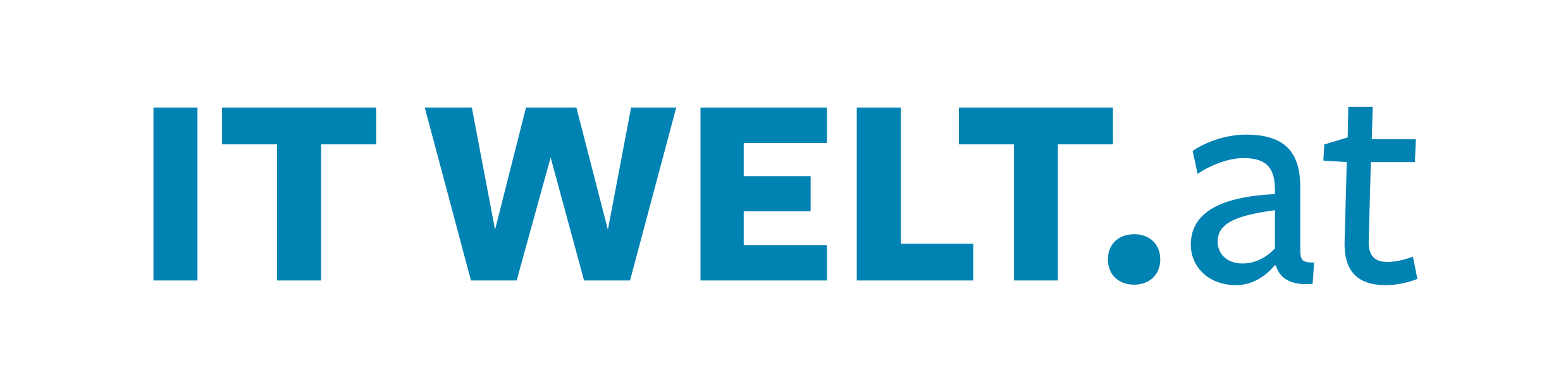









Be the first to comment